Game > Smart Downloader > Console Guide
Smart Downloader 사용을 위해서 서비스 활성화 후 서비스를 등록해야 합니다.
서비스 등록은 [서비스 등록] > [CDN 연동] > [리소스 업로드] 3단계 Wizard 형식으로 구성되어 있습니다. 3단계 서비스 등록 Wizard 후 [빌드 배포] 까지 모두 완료되어야 SDK 를 통해 배포본을 다운로드할 수 있습니다.
서비스 등록 후 해당 서비스에 대한 실시간 다운로드 현황 및 다운로드 지표 데이터를 다양한 형태의 차트로 제공하며 데이터를 다운로드 할 수 있습니다.
Configuration
Smart Downloader 서비스 활성화
Console 페이지 상단의 서비스 선택 버튼을 클릭 후, Game 하위 Smart Downloader 서비스를 클릭하여 서비스 활성화 합니다.
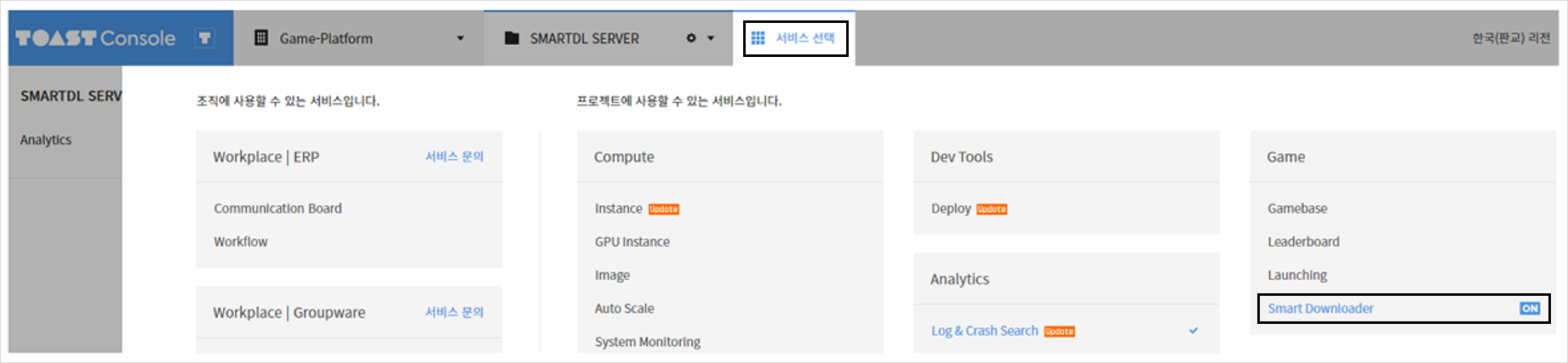
AppKey 와 URL 확인
Console 페이지 상단의 URL & Appkey 를 클릭하여 발급된 Appkey를 확인합니다. 해당 Appkey는 SDK 에 입력하여 사용하게 됩니다. Smart Downloader 서비스 비활성화 시, 발급된 Appkey는 복구되지 않으니 주의하시기 바랍니다.
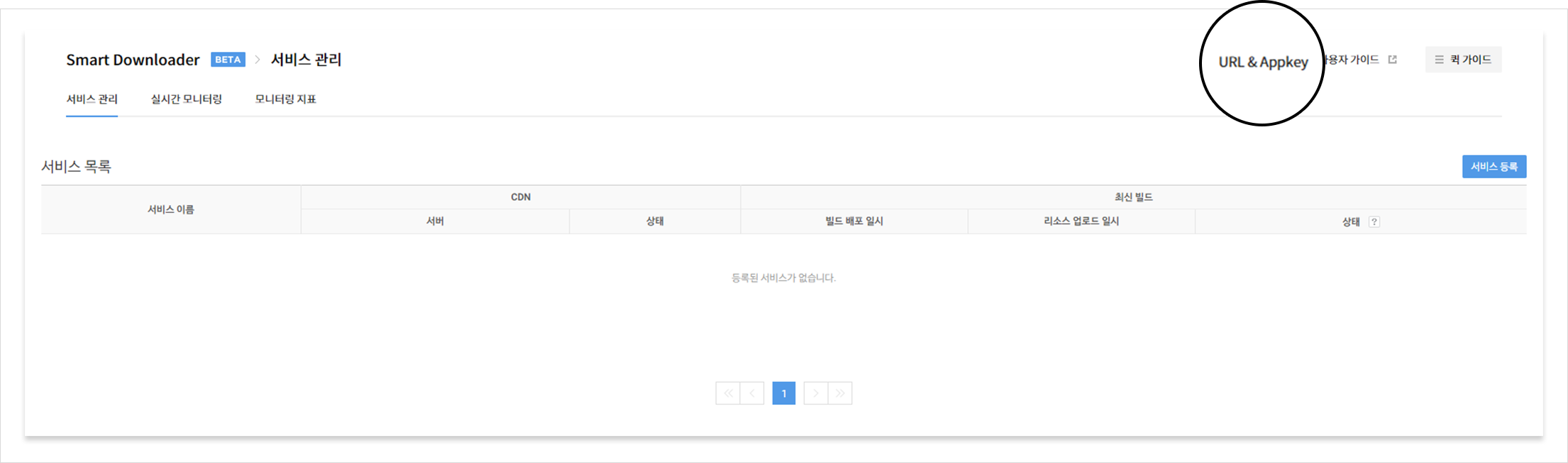
서비스 관리 Tab
1. 서비스 등록
1.1 서비스 등록
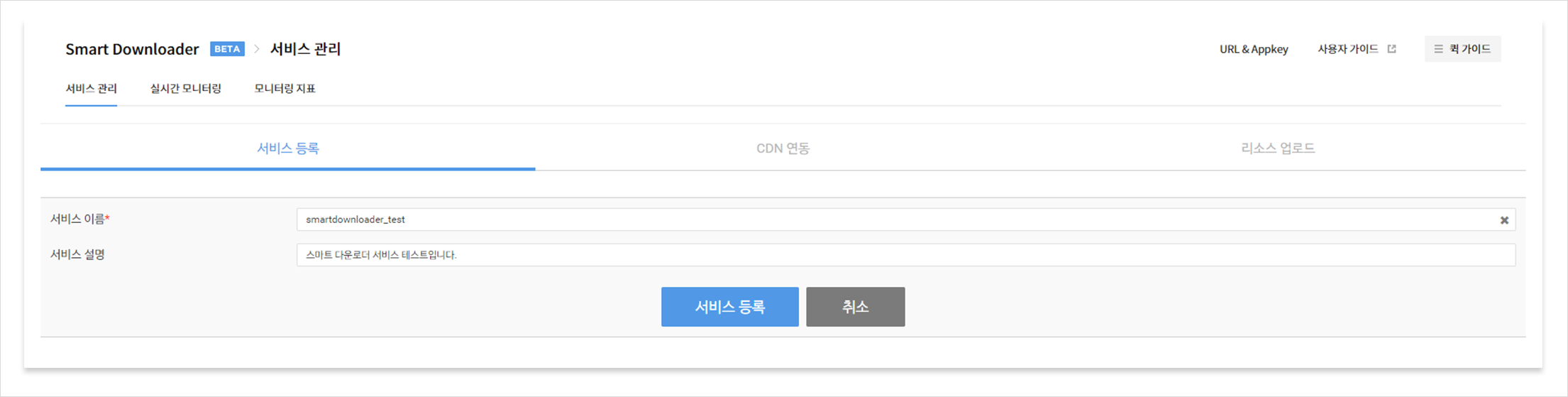
-
서비스 이름
- 서비스를 구분할 수 있는 식별값으로 필수 입력 입니다.
- 서비스 이름은 식별값으로 사용되기 때문에 한 프로젝트에 동일한 서비스 이름으로 1개 이상 등록할 수 없습니다.
- 영문 소문자, 숫자와 특수기호 (_),(-) 만 사용 가능하며 첫 문자는 영문 소문자나 숫자로 시작해야 합니다.
- 공백으로 시작할 수 없습니다.
- 최대 30Byte로 입력을 제한합니다.
-
서비스 설명
- 서비스에 대한 부연 설명값을 입력합니다. 최대 100Byte로 입력을 제한합니다.
-
서비스 등록이 완료되면 [1단계. 서비스 등록 완료] 페이지로 이동합니다.
1.2 서비스 등록 완료
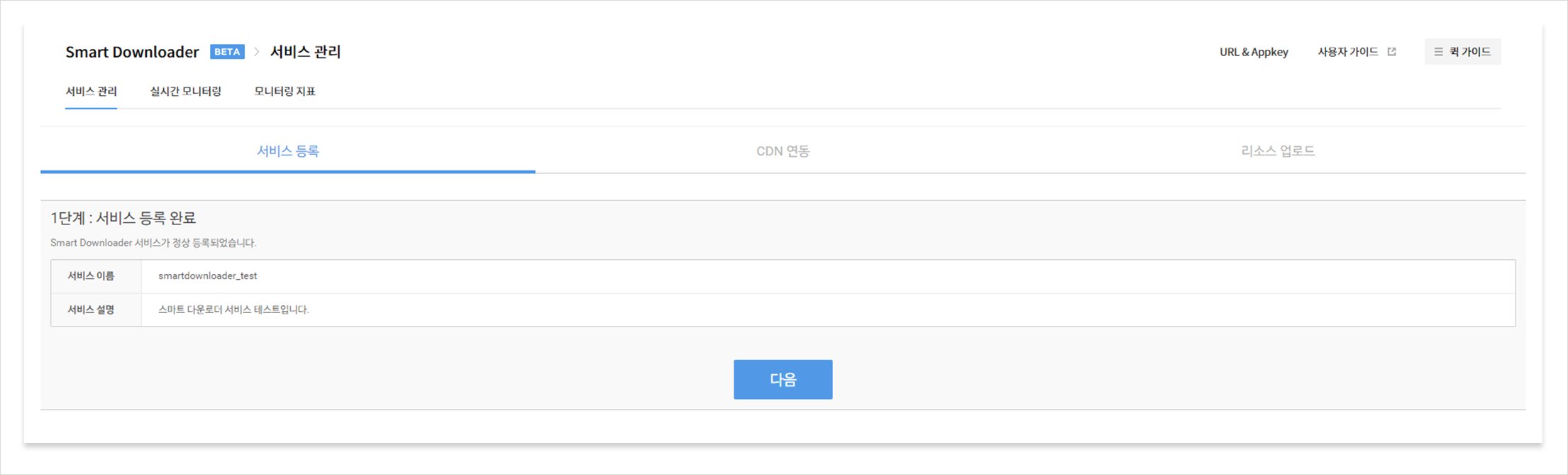
- 등록된 서비스 이름과 설명을 확인할 수 있습니다. [다음] 버튼 클릭 시 서비스 등록 Wizard의 2 단계인 [CDN 연동] 단계로 이동합니다.
2. CDN 연동
2.1 CDN 연동 안내
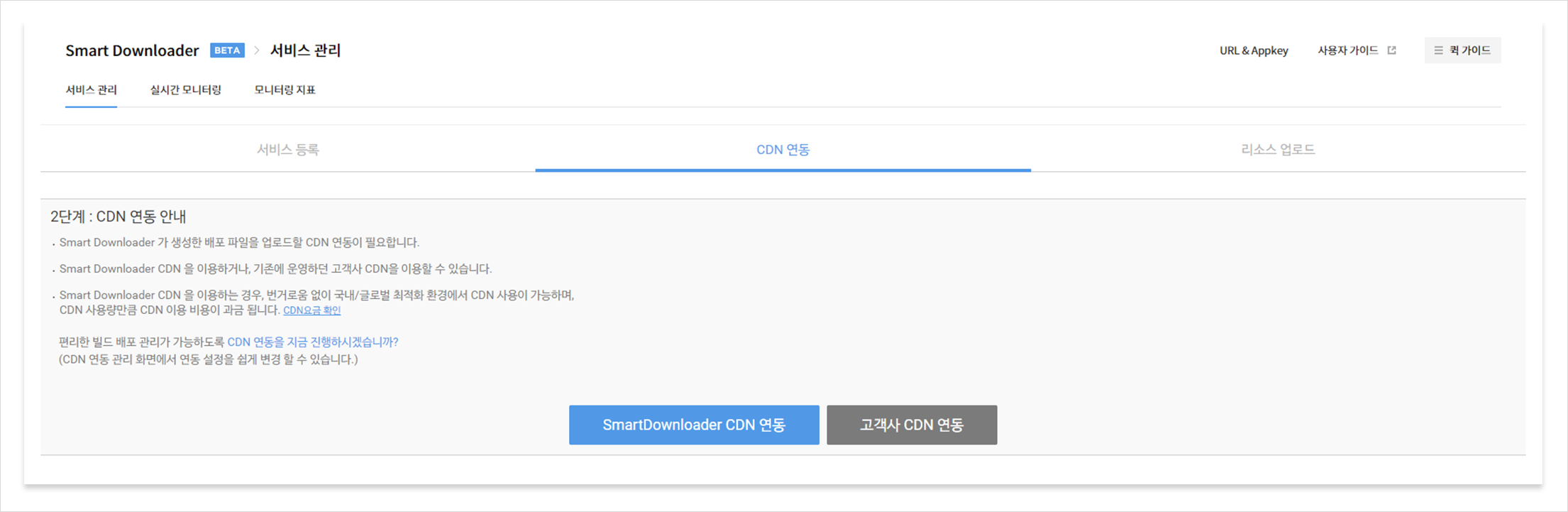
-
2.1.1 Smart Downloader CDN 연동 선택
- [CDN 서비스 생성] 팝업을 통해 CDN 설정 정보를 입력합니다.
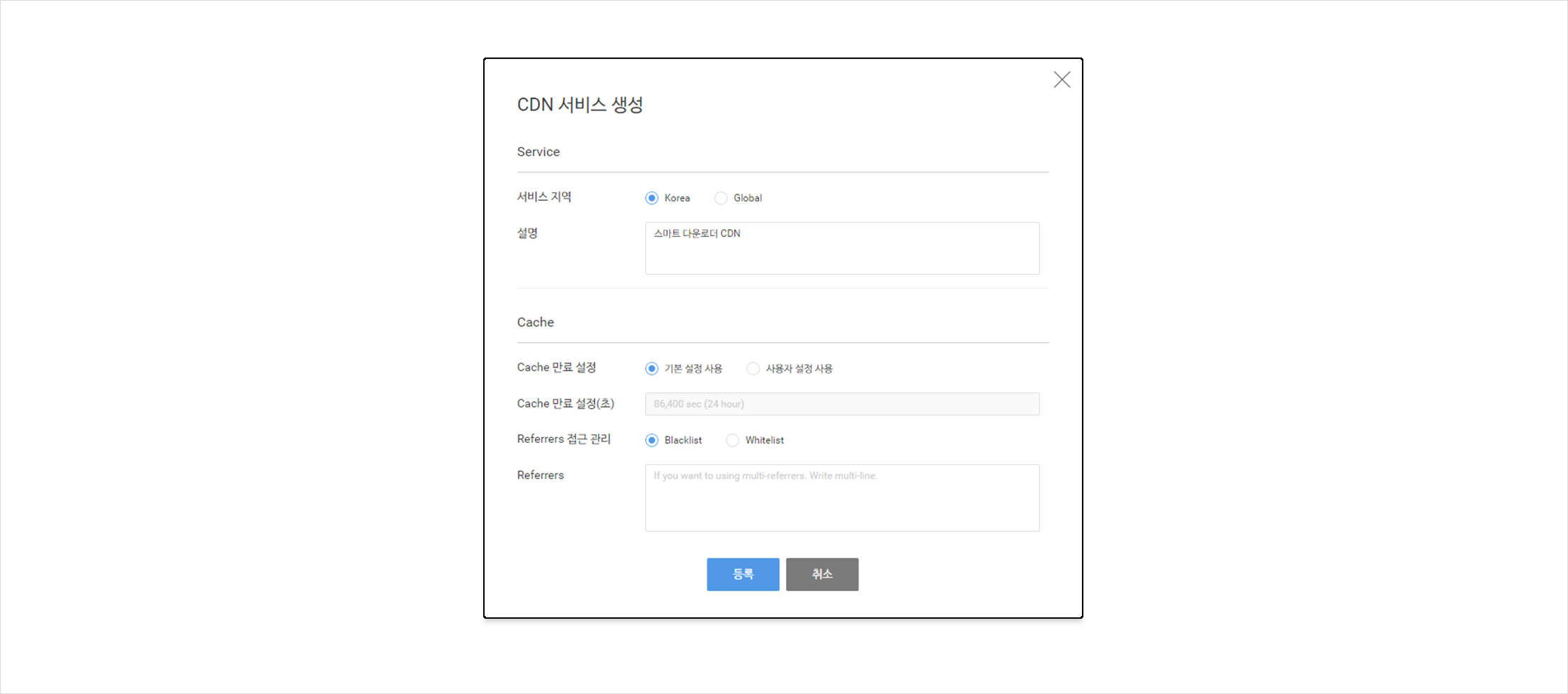
- Service
- 서비스 지역 : CDN의 적용 범위에 대해서 선택하는 항목입니다. 서비스 대상 국가에 따라 Korea / Global 중 선택하시면 되며, 기본값은 Korea입니다.
- 설명 : CDN에 대한 간략한 설명을 작성하는 항목입니다.
- Cache
- Cache 만료 설정 : CDN에 저장되어 있는 파일들을 신규 파일로 교체할 주기를 선택하는 항목입니다. 기본 24시간으로 지정되어 있으며, 필요에 따라서 임의로 설정이 필요한 경우 사용자 설정 사용을 선택하면 됩니다.
- Cache 만료 설정(초) : Cache 만료 설정에서 사용자 설정 사용을 선택한 경우 CDN의 Cache 주기를 입력하는 항목입니다. (기본설정을 사용하는 경우 입력 불가)
- Referrers 접근 관리 : CDN에 대한 접근 제한을 어떤 형태로 할 것인지 선택하는 항목입니다. Blacklist의 경우 입력한 Referrers만 접근 제한되며, Whitelist의 경우 입력한 Referrers만 접근 가능합니다.
- Referrers : 접근 제한할 Referrer를 입력하기 위한 항목입니다. Regular Expression를 지원하며, 여러개의 Referrer를 입력하기 위해서는 줄을 바꾼후에 입력하시면 됩니다.
- Service
- Smart Downloader CDN 연동은 최대 약 1분의 소요시간이 발생합니다.
- [CDN 서비스 생성] 팝업을 통해 CDN 설정 정보를 입력합니다.
-
2.1.2 고객사 CDN 연동 선택
- [안내] 팝업이 나타나며 고객사 CDN 이용을 위한 Step1, Step2 를 진행합니다.
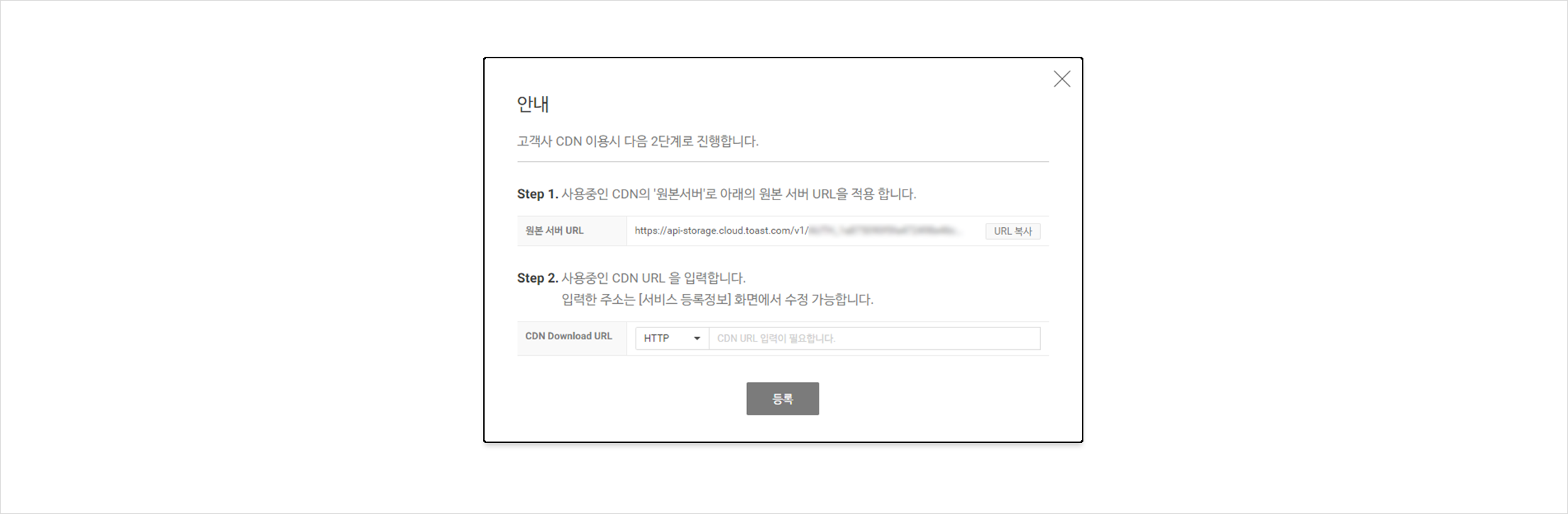
- Step 1
- 원본 서버 주소로 적용할 URL 을 제공합니다.
- Strep 2
- 사용할 CDN URL 을 입력하여 Smart Downloader 서비스와 고객사 CDN 이 연동되도록 설정합니다.
- 고객사 CDN URL은 HTTP/HTTPS 프로토콜을 선택해서 입력합니다.
- Step 1
- [안내] 팝업이 나타나며 고객사 CDN 이용을 위한 Step1, Step2 를 진행합니다.
2.2 CDN 연동 완료
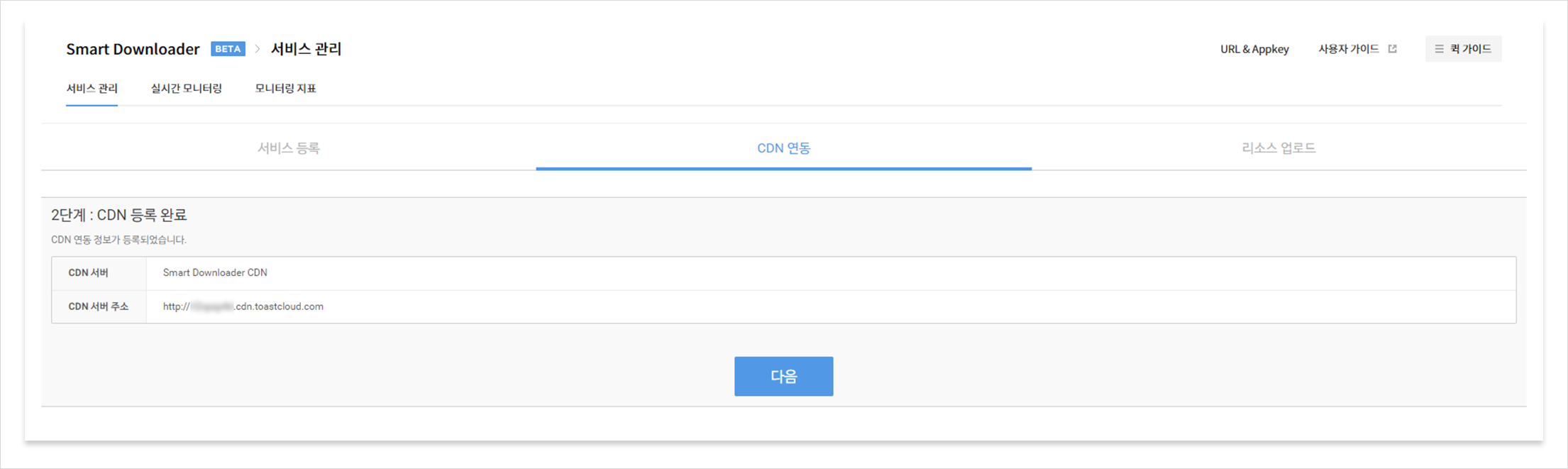
- 등록된 CDN 서버 주소 및 원본 서버 URL을 확인할 수 있습니다. [다음] 버튼 클릭 시 서비스 등록 Wizard의 3 단계인 [리소스 업로드] 단계로 이동합니다.
3. 리소스 업로드
- 리소스 업로드는 폴더 업로드를 원칙으로 합니다. (업로드 버튼 클릭 시, 폴더 찾아보기 윈도우가 로딩됩니다)
- OS 에서 자동으로 생성하는 파일 (.DS_Store, desktop.ini, thumbs.db) 은 업로드 시 제외됩니다.
- 리소스 하나의 최대 용량은 5GB 로 제한합니다.
- Internet Explorer 브라우저는 리소스 업로드 기능을 제공하지 않습니다. 리소스 업로드는 Chrome 브라우저를 사용하시기 바랍니다.
3.1 리소스 업로드 안내
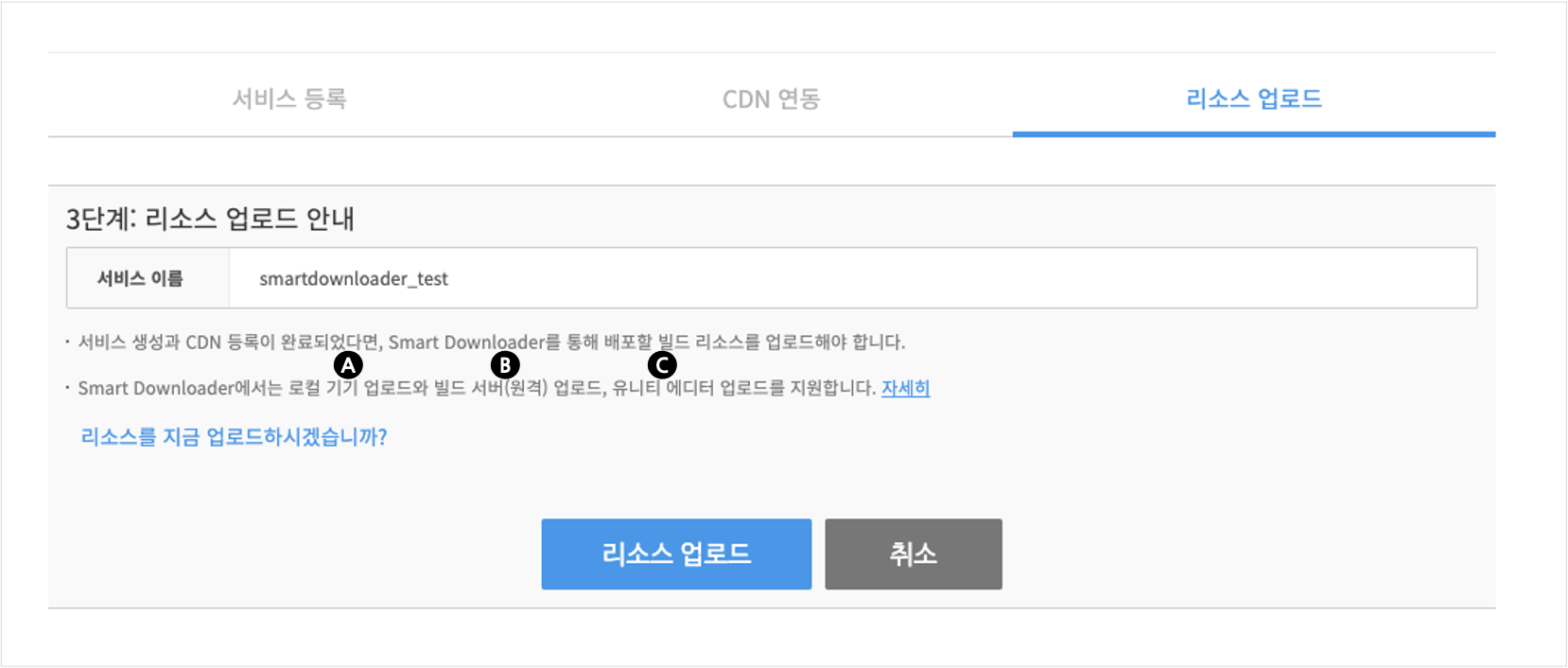
- A. 로컬 기기 업로드 - Console 페이지를 통해 사용자 Local PC 에 있는 리소스를 업로드 할 수 있습니다. - 현재 페이지에서 [리소스 업로드] 버튼 클릭으로 진행할 수 있습니다. - 업로드가 완료되면 [3단계. 리소스 업로드 완료] 페이지로 이동합니다.
- B. 빌드 서버(원격) 업로드 - Smart Downloader Jenkins Plugin(NHN CloudCloud Smart Downloader Plugin) 을 통해 리소스를 업로드. - NHN CloudCloud Smart Downloader Plugin 에 대한 자세한 가이드는 플러그인 사용 가이드 로 확인할 수 있습니다.
- C. 유니티 에디터 플러그인 업로드
- 유니티 에디터로 수정하고 빌드한 리소스 파일을 에디터에 내장된 플러그인을 통해 업로드.
- 유니티 에디터 플러그인에 대한 자세한 가이드는 Unity Tool 사용 가이드로 확인할 수 있습니다.
- 유니티 에디터로 수정하고 빌드한 리소스 파일을 에디터에 내장된 플러그인을 통해 업로드.
3.2 리소스 업로드 완료
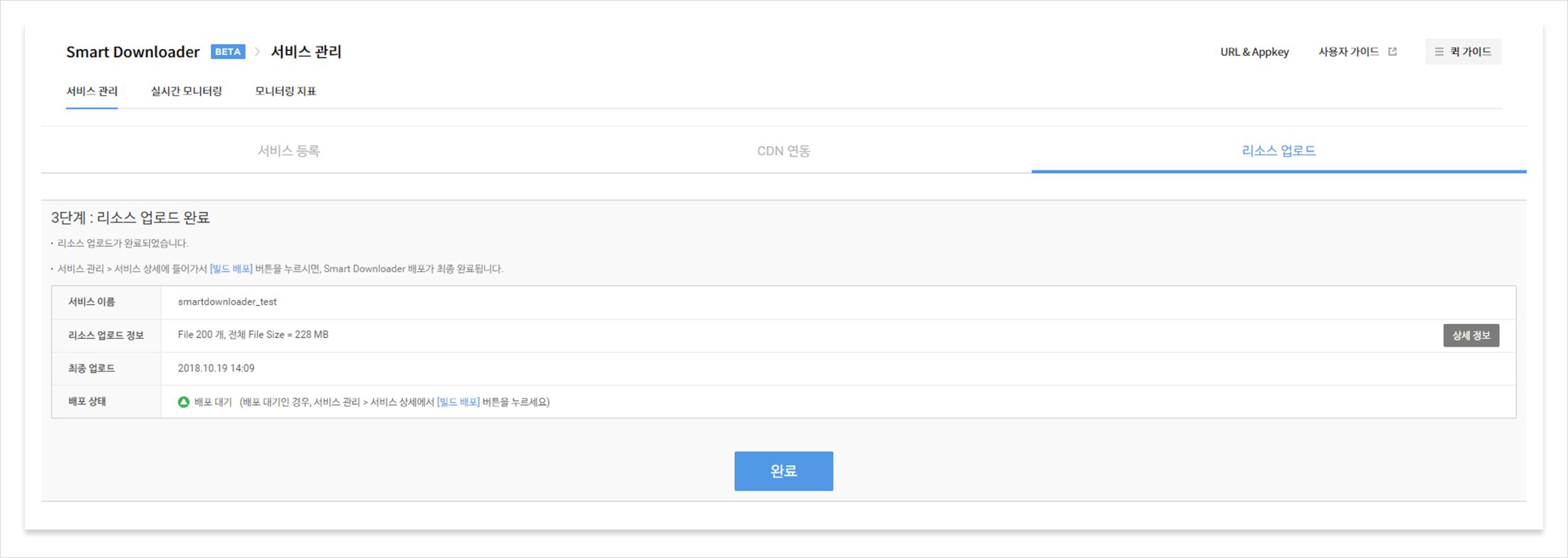
-
서비스 이름
- 등록된 서비스 이름입니다.
-
리소스 업로드 정보
- 업로드 된 리소스 파일 개수와 전체 파일 크기를 보여줍니다.
- 상세 정보 버튼 클릭 시 업로드 된 리소스 정보가 Tree 형태 팝업으로 노출됩니다.
-
최종 업로드
- 최신 리소스가 업로드 된 마지막 업로드 일시입니다.
-
배포 상태
- 리소스의 현재 상태를 보여줍니다.
- 배포 대기 상태인 경우, [서비스 관리] - [서비스 상세] 페이지에서 [빌드 배포] 버튼을 통해 배포할 수 있습니다.
[리소스 업로드 취소 기능]
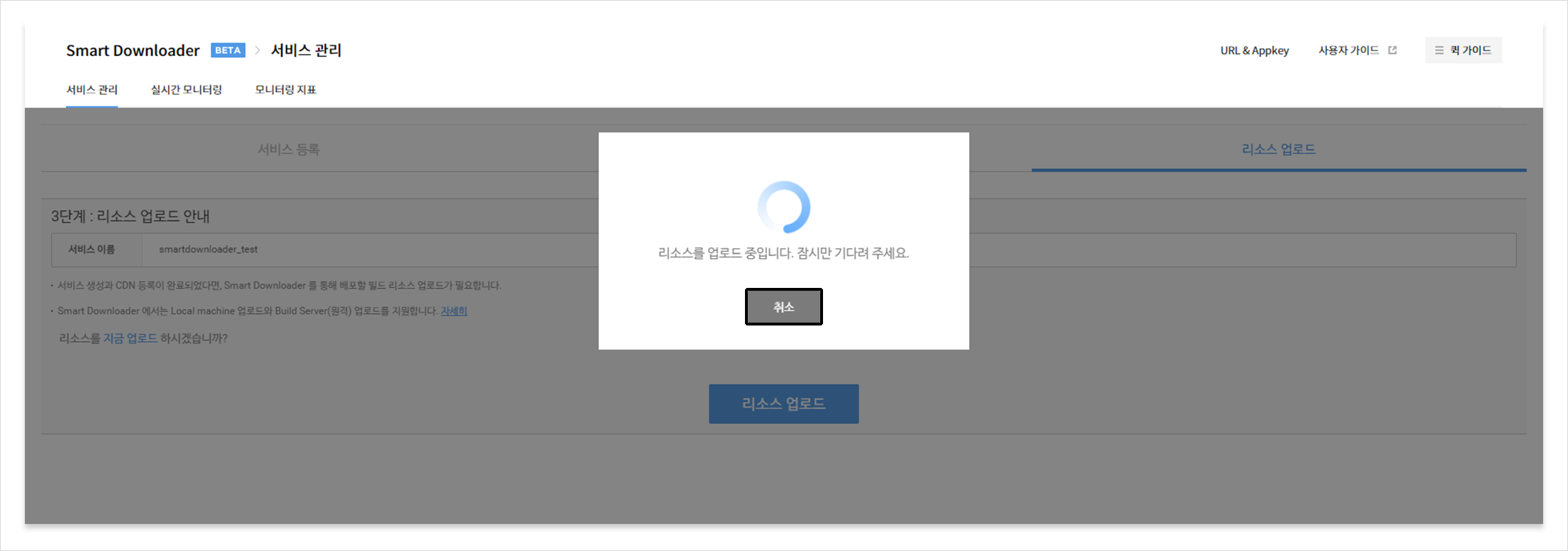
- Smart Downloader 는 업로드 진행 중 업로드를 취소하는 기능을 제공합니다.
- 업로드 취소 기능이 완료되면 배포 상태는 업로드 하기 전 상태로 되돌아 가는 점 유의하시기 바랍니다.
4. 서비스 목록
사용자가 등록한 서비스의 목록을 한번에 10개씩 보여줍니다. 각 서비스 열 클릭 시, 해당 서비스에 대한 [서비스 상세 정보] 페이지로 이동합니다.
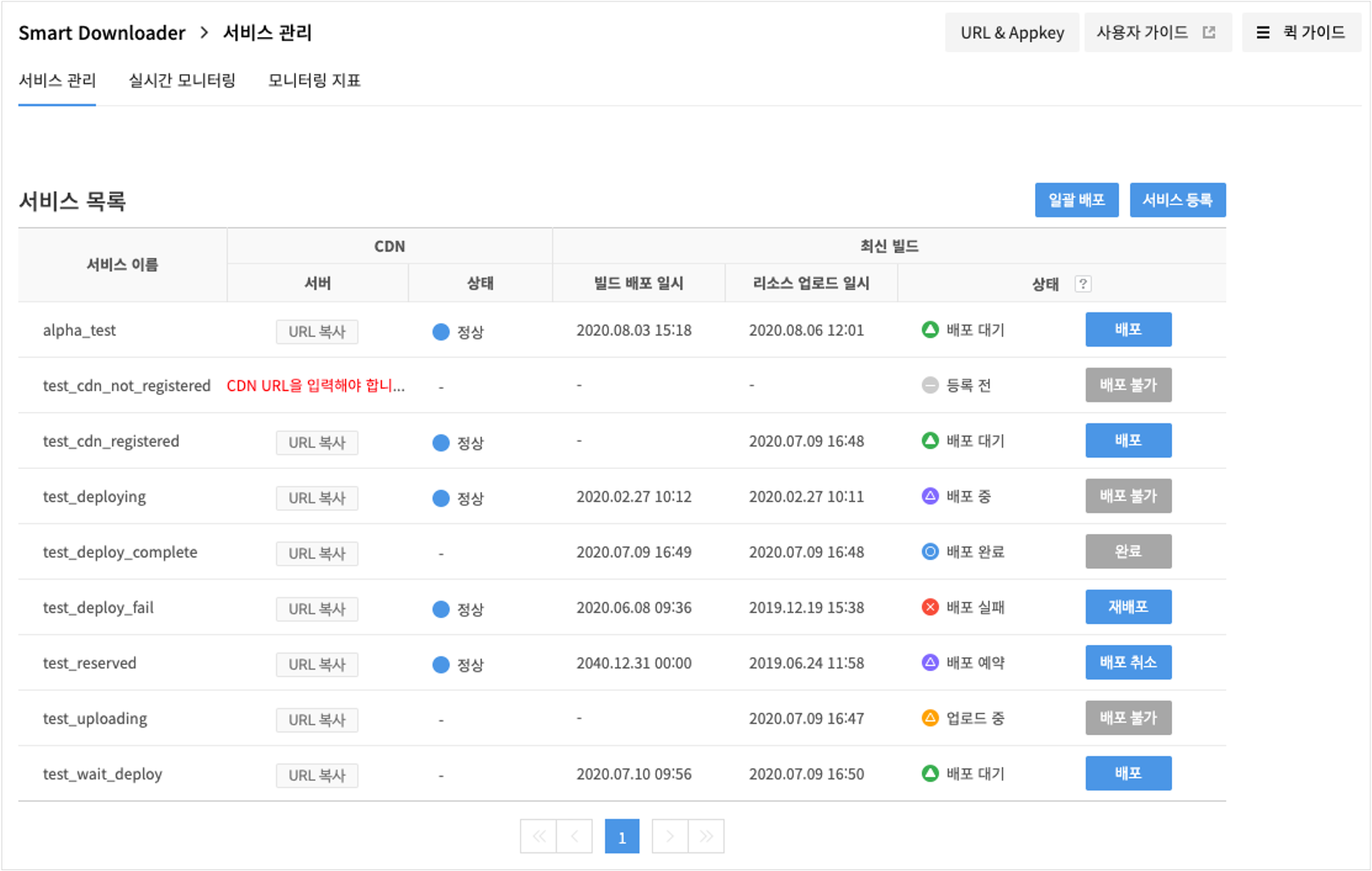
-
서비스 이름
- 서비스 등록 시 사용자가 입력한 서비스 이름.
-
CDN
- 서버 : CDN download URL. (CDN download URL 이 등록되어 있지 않는 경우에 [CDN URL 입력이 필요합니다.] 문구가 노출됩니다)
- 상태 : Smart Downloader CDN 이용 시에만 알 수 있는 데이터입니다. 고객사 CDN 이용 시에 상태 영역은 - 로 표기됩니다.
-
상태 설명 Smart Downloader CDN 연동 진행 중. Smart Downloader CDN 정상 연동. Smart Downloader CDN 연동 실패.
CDN 상세보기 창에서 다시 생성 요청을 할 수 있습니다.
-
최신 빌드
-
빌드 배포 일시 : 최신 빌드의 마지막 배포 일시.
-
리소스 업로드 일시 : 최신 빌드의 마지막 업로드 일시.
-
상태 : 업로드한 리소스의 현재 상태. 배포 대기 상태 혹은 배포 실패 상태인 경우 [빌드 배포] 버튼이 활성화 됩니다.
-
상태 설명 리소스 등록을 하지 않은 상태. 
Smart Downloader CDN을 생성하고 CDN Purge가 가능할 때까지 대기 중인 상태. 리소스 업로드가 진행 중인 상태.
업로드 중인 상태에서 신규 리소스 업로드 및 삭제 기능을 이용할 수 없습니다.리소스 업로드가 완료 상태.
[배포] 버튼을 통해 빌드를 배포할 수 있습니다.[배포] 버튼을 통해 배포가 진행 중인 상태.
배포 중인 상태에서 신규 리소스 업로드, 수정, 삭제 기능을 이용할 수 없습니다.
업로드한 리소스의 배포를 예약해 놓은 상태.
배포 예약 중인 상태에서 신규 리소스 업로드, 수정, 삭제 기능을 이용할 수 없습니다.업로드한 리소스가 CDN 에 배포 완료된 상태. 리소스 업로드가 실패한 상태.
해당 상태가 지속될 시 고객센터로 문의하시기 바랍니다.배포가 실패한 상태.
[재배포] 버튼을 통해 재배포 할 수 있습니다.
해당 상태가 지속될 시 고객센터로 문의하시기 바랍니다. -
버튼 설명 
리소스 배포가 가능한 상태.
서비스 상태가 [배포 대기]일 때, 활성화 됩니다.
Smart Downloader CDN을 사용하는 서비스인 경우 프로젝트 내 Smart Downloader CDN을 사용하는 다른 서비스가 빌드 배포를 실행하면, CDN 캐시 재배포 작업으로 인해 버튼 클릭 후 5분동안 버튼은 무조건 [배포 불가] 처리됩니다.
리소스 배포가 가능한 상태.
서비스 상태가 [배포 실패]일 때, 활성화 됩니다.
리소스의 배포가 예약된 상태.
서비스의 상태가 [배포 예약] 상태일 때 활성화 됩니다.
리소스 배포가 불가능한 상태.
서비스 상태가 [배포 대기]와 [배포 실패], [배포 완료] 이외의 상태일 때 활성화 됩니다.
리소스 배포가 불가능한 상태.
서비스 상태가 [배포 완료]일 때 활성화 됩니다.
-
5. 서비스 배포
5.1. 일괄 배포
- 서비스 목록의 상단에 있는 [일괄 배포] 버튼을 클릭하면 일괄 배포 팝업창이 열립니다.
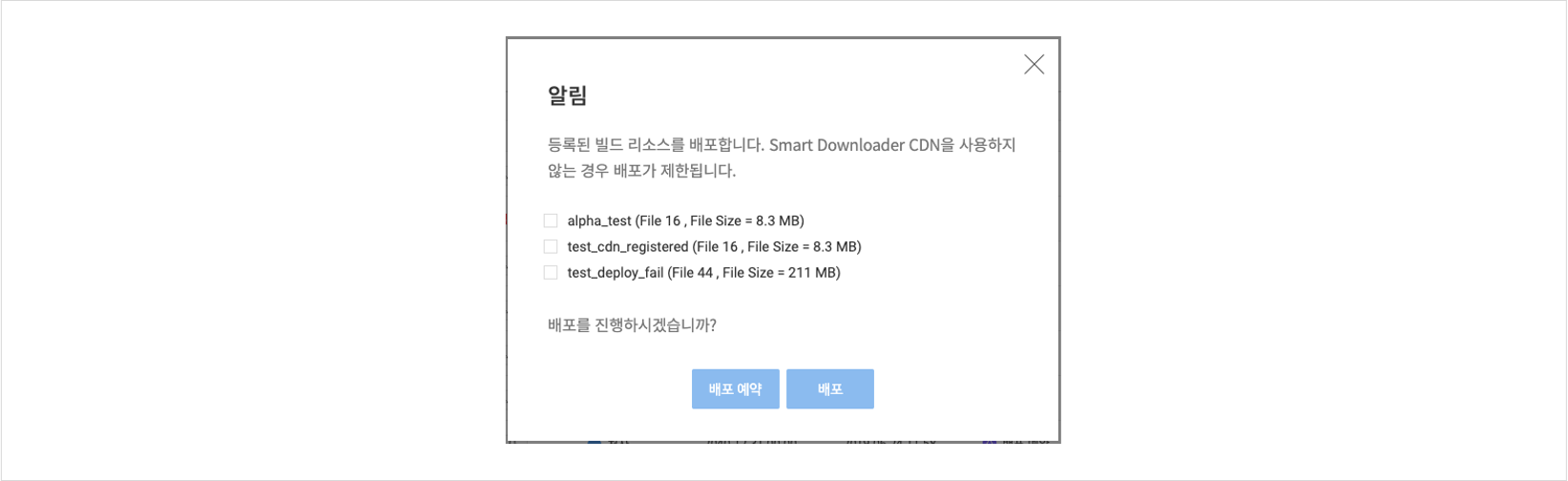
-
일괄 배포가 가능한 서비스의 목록은 현재 생성된 서비스 중, Smart Downloader CDN을 사용하고 배포 가능한 서비스만 선택이 가능합니다.
-
일괄 배포할 서비스를 선택하면 [배포 예약] 버튼과 [배포] 버튼이 활성화 됩니다.
-
[배포 예약] 버튼 클릭
- 배포 예약 시간 입력을 위한 팝업이 열립니다.
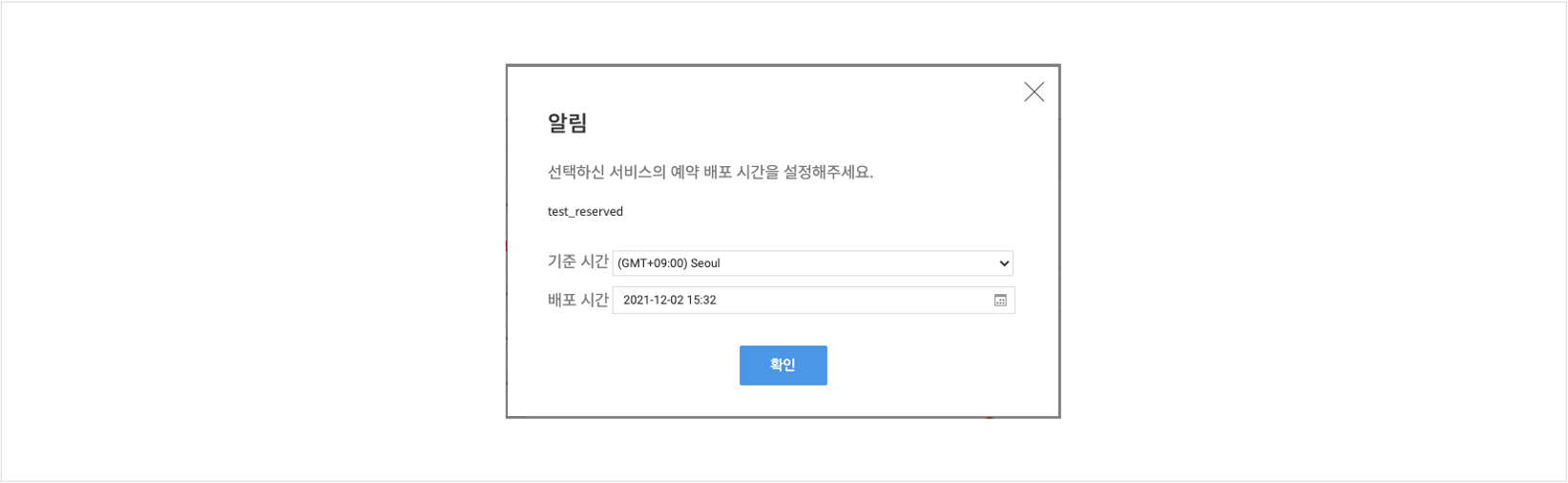
- [기준 시간]과 [배포 시간] 을 선택한 후에 [확인] 버튼을 클릭하면 지정한 시간으로 배포 예약이 실행됩니다.
-
[배포] 버튼 클릭
- 선택한 서비스들이 즉시 배포 됩니다.
5.2. 배포
- 서비스 목록의 열에 있는 [배포] [재배포] 버튼을 클릭하거나 혹은 [서비스 상세 정보] 페이지의 [배포] 버튼을 클릭했을 때 배포 팝업창이 열립니다.
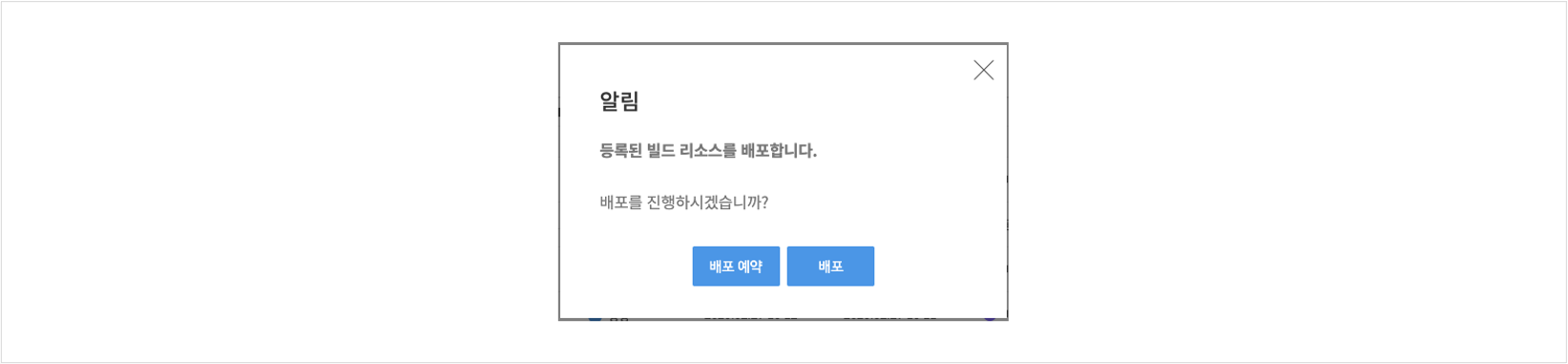
-
[배포 예약] 버튼 클릭
- 배포 예약 시간 입력을 위한 팝업이 열립니다.
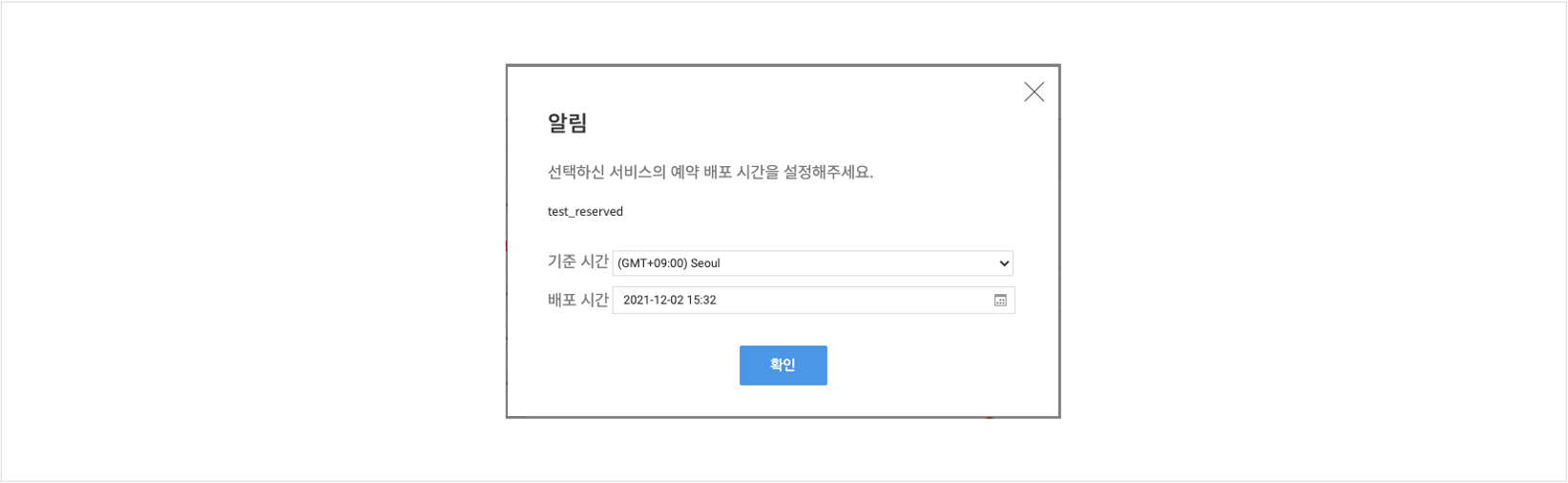
- [기준 시간]과 [배포 시간] 을 선택한 후에 [확인] 버튼을 클릭하면 지정한 시간으로 배포 예약이 실행됩니다.
-
[배포] 버튼 클릭
- 현재 서비스의 리소스가 즉시 배포 됩니다.
6. 서비스 상세 정보
등록한 서비스의 상세 정보 페이지 입니다. [서비스 정보], [CDN 연동 안내], [최신 빌드 정보], [빌드 배포 이력] 영역으로 구성되어 있습니다.
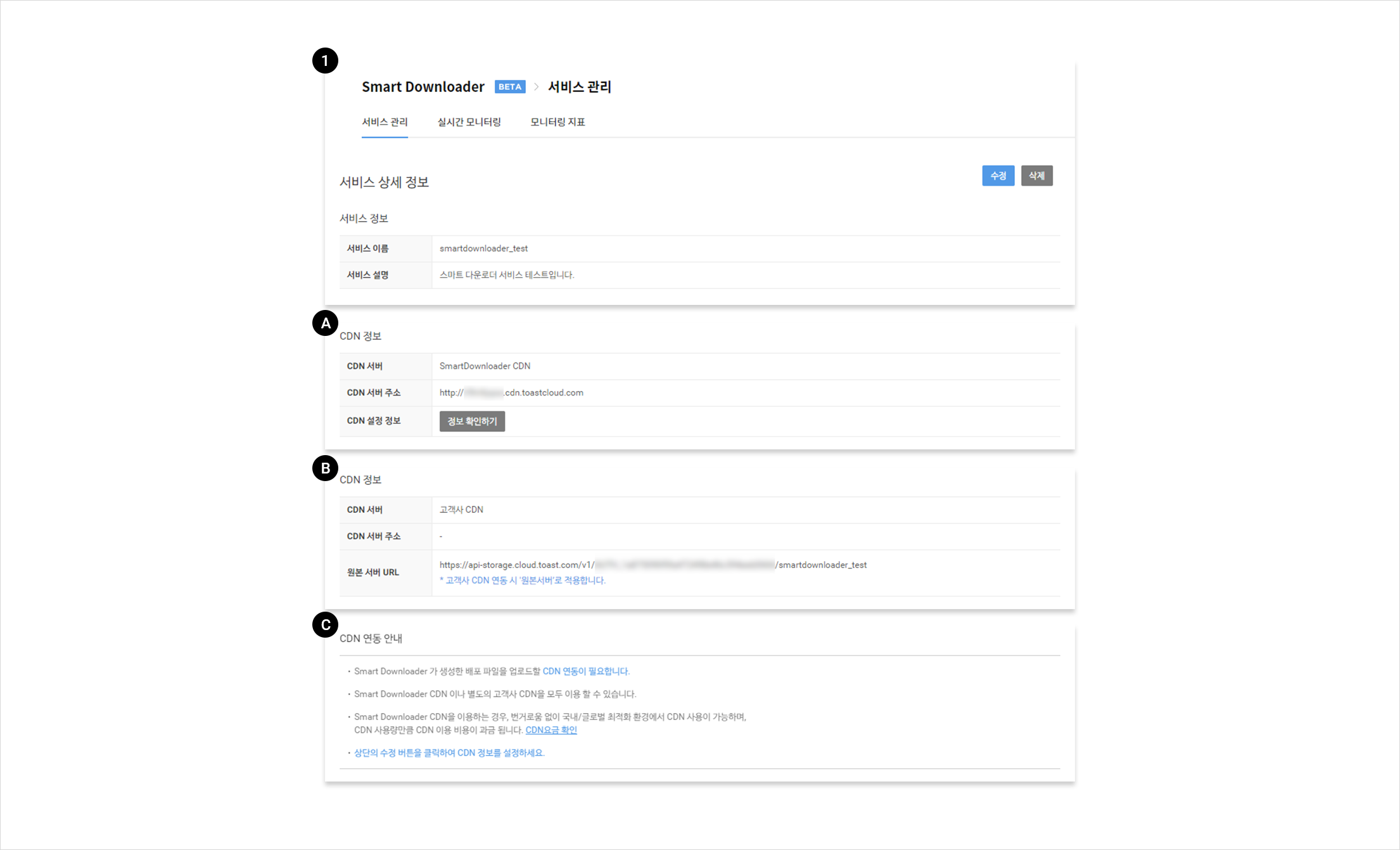
6.1 서비스 정보
서비스 등록 시 입력한 서비스 이름과 서비스 설명값을 보여줍니다.
6.2 CDN 연동 안내
CDN 연동 완료 시 서비스에 연동한 CDN 정보가 나타납니다. 아래 A ~ C 경우로 나눠서 CDN 연동 안내를 설명합니다.
A. Smart Downloader CDN 연동
| 항목 | 설명 |
|---|---|
| CDN 서버 | Smart Downloader CDN 으로 표기됩니다. |
| CDN 서버 주소 | Smart Downloader CDN 연동 시 자동으로 CDN 다운로드 URL 이 생성되며 해당 URL 이 노출됩니다. |
| CDN 설정 정보 | 정보 확인하기 버튼을 클릭하여 Smart Downloader CDN 설정을 확인할 수 있습니다. |
B. 고객사 CDN 연동
| 항목 | 설명 |
|---|---|
| CDN 서버 | 고객사 CDN 으로 표기됩니다. |
| CDN 서버 주소 | 고객사 CDN 연동을 위해 유저가 입력한 고객사 CDN URL 이 노출됩니다. 미입력 시 수정 화면으로 이동해 고객사 CDN URL 을 입력해야 합니다. |
| 원본 서버 URL | 원본 서버 주소로 적용할 URL 이 노출됩니다. |
C. CDN 미 연동
- CDN 연동 안내 가이드 문구가 나타납니다. 수정 버튼을 클릭하여 CDN 정보를 설정할 수 있습니다.
6.3 최신 빌드 정보
리소스 업로드 완료 시 리소스 업로드 정보가 나타납니다. 배포 상태가 등록 전 이라면 리소스 업로드 정보는 모두 빈 값이 나타납니다. ( [리소스 업로드 정보] 영역에 상세 정보 버튼은 비활성화)
[주의점] 배포 상태가 업로드 중, 배포 중 이면 신규 리소스 업로드를 할 수 없습니다. 배포 상태가 배포 대기 상태인 경우, 최신 빌드를 CDN에 배포할 수 있습니다. (배포 실패 상태인 경우도 재배포를 위해 [빌드 배포] 버튼이 활성화됩니다.)

| 항목 | 설명 |
|---|---|
| 신규 리소스 업로드 | 현재 페이지에서 신규 리소스를 업로드 할 수 있습니다. 배포 상태가 업로드 중, 배포 중 이면 신규 리소스 업로드를 할 수 없습니다. |
| 리소스 업로드 정보 | 업로드 된 리소스의 파일 개수와 전체 파일 크기를 보여줍니다. |
| 상세 정보 | 업로드 된 리소스 정보가 Tree 형태 팝업으로 노출됩니다. |
| 배포 이력 보기 | 서비스 상세 정보 하단에 [빌드 배포 이력] 영역이 노출됩니다. |
| 최종 업로드 일시 | 유저가 지정한 리소스가 업로드된 일시입니다. |
| 최종 등록자 | 리소스를 업로드한 유저의 NHN Cloud계정 정보입니다. |
| 배포 상태 | 최신 빌드의 배포 상태이며 각 상태값은 서비스 목록 > 최신 빌드 영역 정보와 동일합니다. |
| 빌드 배포 | 최신 빌드 정보의 배포 상태가 배포 대기 상태인 경우 최신 빌드를 연동된 CDN 으로 배포할 수 있습니다.(배포 실패 상태인 경우도 재배포를 위해 [빌드 배포] 버튼이 활성화됩니다.) 배포 시 Smart Downloader CDN 의 경우 최대 60분, 고객사 CDN 의 경우 사용 환경에 따라 배포 시간이 상이할 수 있습니다. |
6.4 빌드 배포 이력
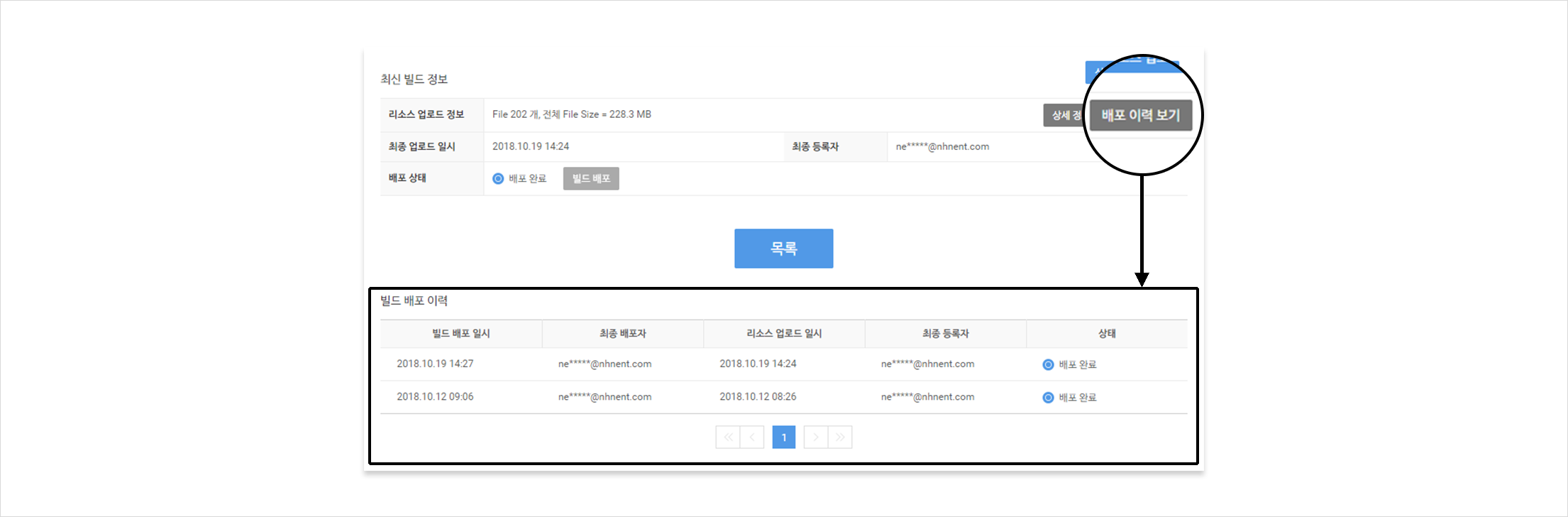
배포 성공, 배포 실패 상태의 이력정보를 빌드 배포 일시 내림차순으로 보여줍니다.
| 항목 | 설명 |
|---|---|
| 빌드 배포 일시 | [빌드 배포] 버튼을 통한 배포가 완료된 일시 입니다. |
| 최종 배포자 | [빌드 배포] 버튼으로 배포한 유저의 NHN Cloud계정 정보입니다. |
| 리소스 업로드 일시 | 유저가 지정한 리소스가 업로드된 일시입니다. |
| 최종 등록자 | 리소스를 업로드한 유저의 NHN Cloud계정 정보입니다. |
| 상태 | 최신 빌드의 배포 상태이며 각 상태값은 상단의 [최신 빌드 정보] 영역의 [배포 상태]와 동일합니다. |
6.5 서비스 삭제
- [서비스 상세 정보] 페이지 우측 상단에 있는 삭제 버튼을 통해 서비스 삭제를 진행할 수 있습니다.
[주의점] 배포 상태가 업로드 중, 배포 중 이거나 CDN 상태가 작업 중 이면 서비스를 삭제할 수 없습니다. 서비스 삭제 시, 원본 파일과 배포파일은 모두 삭제되며 Smart Downloader CDN 연동의 경우 CDN 사용도 정지되는 점을 주의하시기 바랍니다.
7. 서비스 수정
[서비스 상세 정보] 페이지 우측 상단에 있는 수정 버튼을 통해 서비스 수정 페이지로 이동 할 수 있습니다.
[주의점] 배포 상태가 업로드 중, 배포 중 이거나 Smart Downloader CDN 연동 시 CDN 상태가 작업 중 이면 서비스를 수정할 수 없습니다.
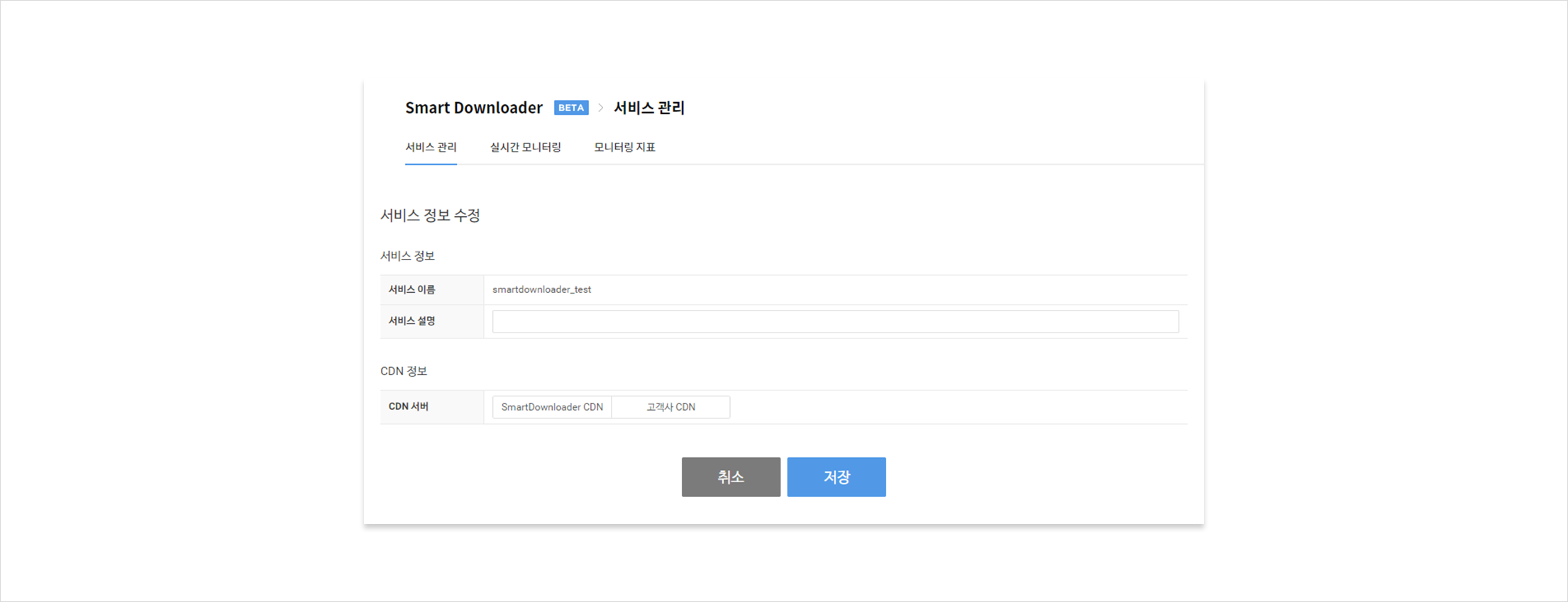
7.1 서비스 정보
서비스 이름은 고정된 값으로 수정할 수 없으며 서비스 설명은 수정할 수 있습니다.
7.2 CDN 정보
현재 CDN 연동 상태를 아래 3가지 경우로 나눠서 CDN 정보 수정을 안내하겠습니다.
7.2.1 현재 Smart Downloader CDN 연동인 경우 - Smart Downloader CDN -> 고객사 CDN 연동으로 변경할 수 있습니다. - 고객사 CDN 서버 주소는 HTTP/HTTPS 프로토콜을 선택해서 입력해야 합니다.
7.2.2 현재 고객사 CDN 연동인 경우 - 고객사 CDN -> Smart Downloader CDN 연동으로 변경할 수 있습니다.
7.2.3 현재 CDN 미 연동인 경우 - Smart Downloader CDN 사용 / 고객사 CDN 사용 중 한 가지를 선택하여 CDN 연동할 수 있습니다.
실시간 모니터링 Tab
하루동안 서비스를 다운로드한 유저에 대한 통계정보를 00:00:00 부터 현재까지 10분 주기로 보여줍니다.
1. 실시간 다운로드 현황
1-1 미니 차트
조회 조건에서 선택한 조건에 해당하는 전체 통계정보를 간략한 차트로 보여줍니다. 각 항목별 설명은 다음과 같습니다.
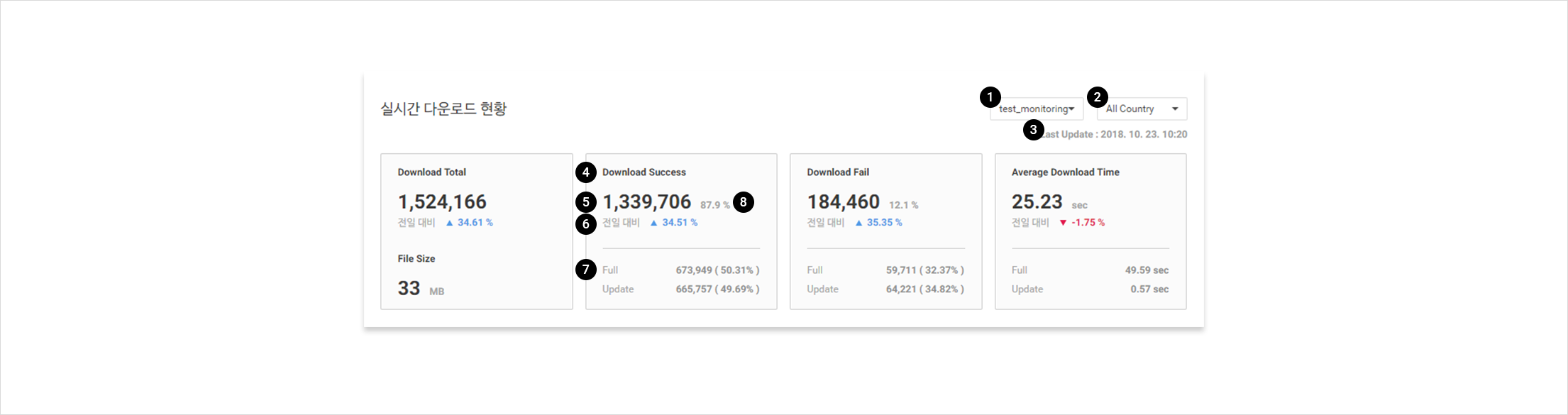
| 번호 | 항목 | 설명 |
|---|---|---|
| 1 | 서비스 선택 | - 다운로드 현황을 확인할 서비스를 선택. - 선택한 서비스를 바꾸는 경우 페이지 전체의 차트가 변경. |
| 2 | 국가 선택 | - 특정 국가에 대한 통계정보를 확인하고 싶은 경우 선택. - 다운로드 상위 10개 국가만 노출. - 국가를 변경하는 경우 실시간 다운로드 현황의 차트 정보만 변경. |
| 3 | 차트 데이터 수집 시간 | - 마지막으로 차트 정보가 수집된 시간. |
| 4 | 차트 이름 | - 어떤 정보에 대한 차트인지 알려주기 위한 제목. - 종류 -- Download Total : 다운로드가 실행된 총 횟수. -- Full Download Count : 업로드된 빌드 파일 전체를 다운로드 받은 횟수. -- Download Success : 다운로드에 성공한 횟수. -- Average Download Time : 다운로드 실행시 평균 소요 시간. |
| 5 | 다운로드 횟수 | Average Download Time 차트에서는 전체 평균 다운로드 시간을 의미. |
| 6 | 전날 동시간 다운로드 횟수와 비교 | Average Download Time 차트에서는 전체 평균 다운로드 시간과 비교. |
| 7 | 다운로드 유형 | 다운로드 횟수중 Full & Update 세분화 |
| 8 | 성공률 | 다운로드 성공률 |
1-2 OS별 차트
조회 조건에서 선택한 조건에 해당하는 전체 통계 정보를 간략한 차트로 보여줍니다. 각 항목별 설명은 다음과 같습니다.
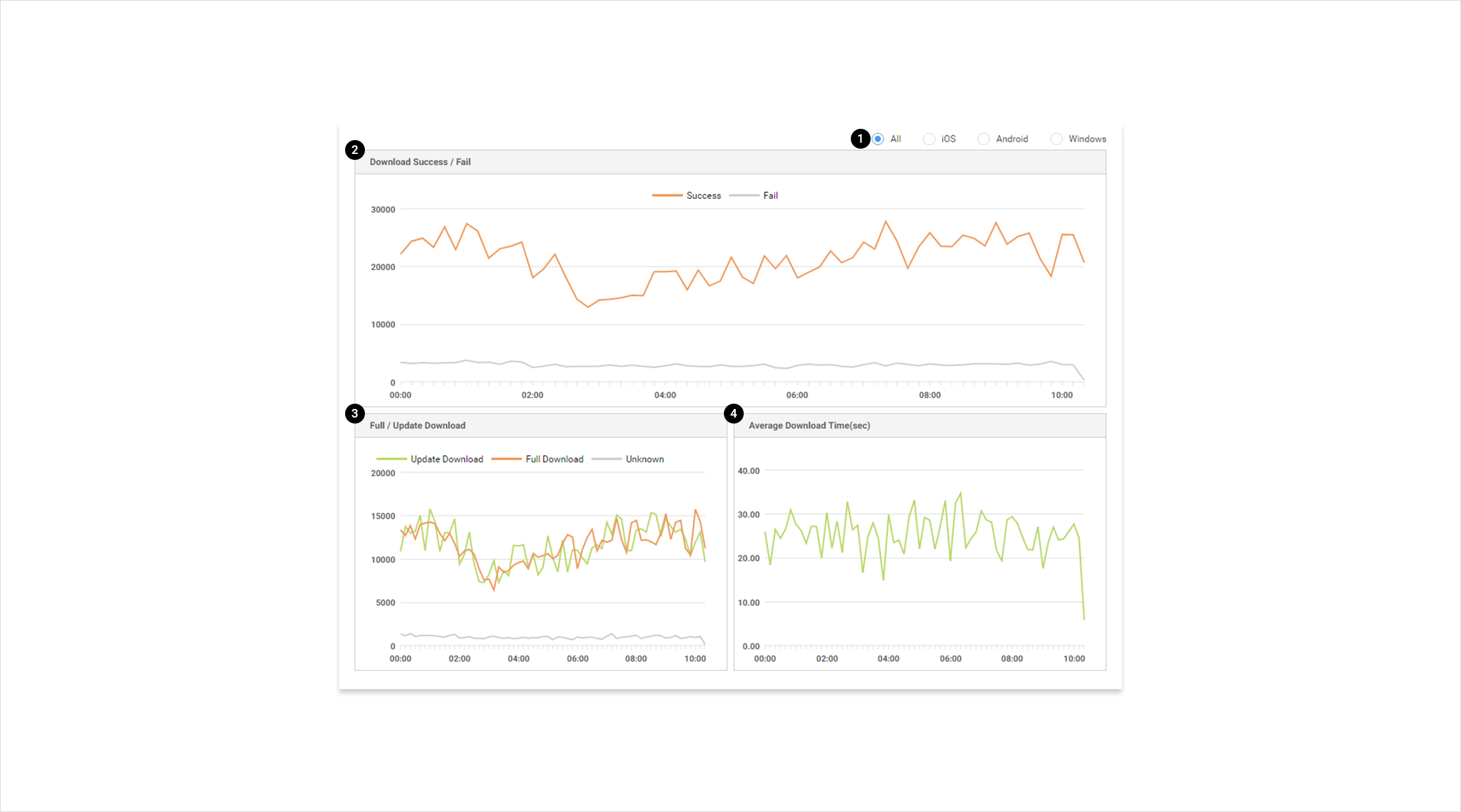
| 번호 | 항목 | 설명 |
|---|---|---|
| 1 | OS 선택 필터 | - All(기본값) : 모든 OS에 대한 통계 정보 노출. - iOS / Android / Windows : 선택한 OS에서 다운로드 받은 통계 정보만 노출. - MacOS(선택적) : MacOS에서 다운로드 받은 기록이 있는 경우에만 선택 가능. |
| 2 | Download Success / Fail | - Column Chart (누적). - 10분 단위로 통계 정보 노출. - 다운로드 성공 / 실패 횟수. |
| 3 | Full / Update Download | - Column Chart (누적). - 10분 단위로 통계 정보 노출. - 업로드 된 전체 파일 다운로드 횟수 / 수정된 일부 파일 다운로드 횟수. - Unknown 은 업데이트 목록을 다운로드 하는 중에 실패한 경우. |
| 4 | Average Download Time(sec) | - Column Chart. - 10분 단위로 통계 정보 노출. - 평균 다운로드 시간. |
2. 국가별 다운로드 현황
조회 조건에서 선택한 조건에 해당하는 통계 데이터를 국가별로 구분하여 표로 보여줍니다. 각 항목별 설명은 다음과 같습니다.
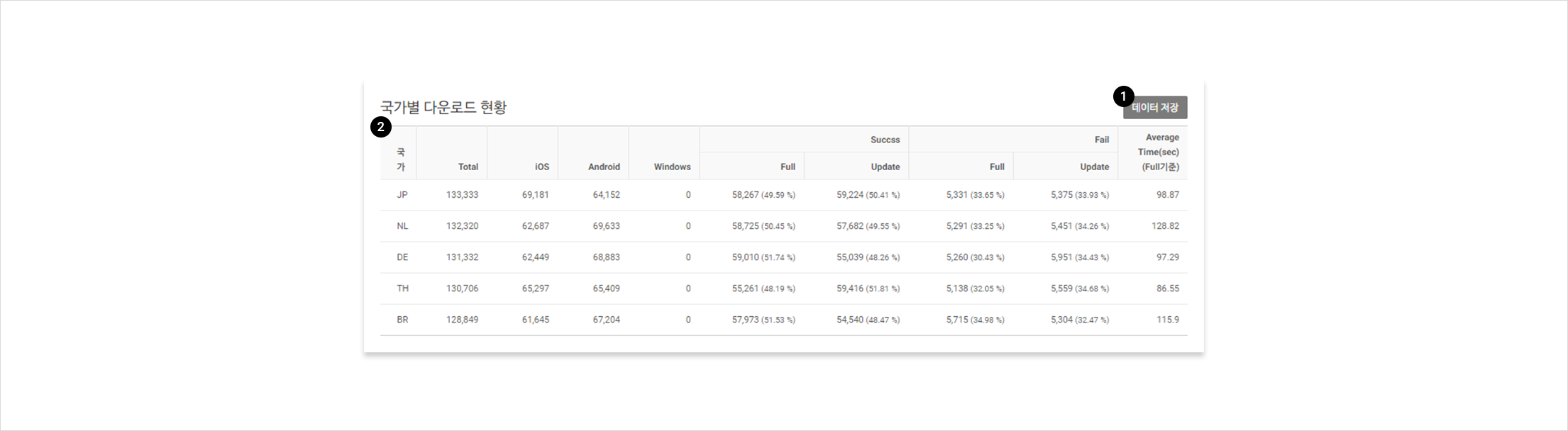
| 번호 | 항목 | 설명 |
|---|---|---|
| 1 | 데이터 저장 | 클릭시 모든 국가별 다운로드 표가 .csv 파일로 저장됨. |
| 2 | 국가별 다운로드 현황 표 | - 다운로드 총 횟수가 많은 상위 5개국만 표에 노출. - MacOS의 경우 다운로드 받은 기록이 있는 경우에만 선택적으로 노출. |
모니터링 지표 Tab
Smart Downloader를 활성화하여 다운로드가 이루어진 시점부터 현재까지의 사용 통계 정보를 일별로 확인할 수 있습니다.
1. 조회 조건
다운로드 지표를 검색하기 위한 조건을 선택하기 위한 필터입니다. 각 항목별 설명은 다음과 같습니다.
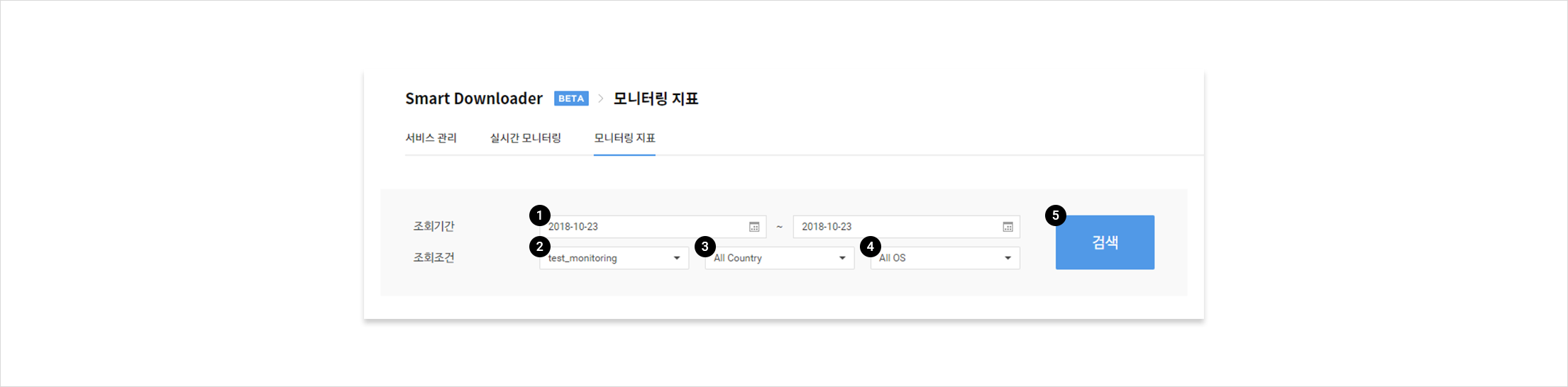
| 번호 | 항목 | 설명 |
|---|---|---|
| 1 | 조회 기간 | - 다운로드 통계정보를 검색할 기간. - 검색기간은 일단위로 선택. - 검색 기간은 최초 다운로드를 받은 날부터 검색 당일까지 가능. |
| 2 | 조회 조건 - 서비스 | - 다운로드 통계정보를 검색할 서비스를 선택. |
| 3 | 조회 조건 - 국가 | - 다운로드 통계 정보를 검색할 국가를 선택. - 다운로드 상위 10개 국가만 노출. |
| 4 | 조회 조건 - 다운로드 타입 | - All Type : 조건에 상관없이 모든 다운로드 타입에 대한 통계 검색. - Full Download : 업로드된 빌드 파일 전체를 다운로드 받은 것에 대한 통계만 검색. - Update Download : 업로드된 빌드 파일 중 수정된 파일만 다운로드 받은 것에 대한 통계만 검색. - Unknown : Full / Update Download 여부를 확인하기 위한 메타파일 다운로드 중에 문제가 발생한 경우에 대한 통계만 검색. |
| 5 | 검색 | - 선택한 조건을 기준으로 통계 정보를 검색하기 위한 버튼. |
2. 일별 다운로드 현황
2-1 일별 통계 데이터
조회 조건에서 선택한 조건에 해당하는 일별 통계 데이터를 표로 보여줍니다. 각 항목별 설명은 다음과 같습니다.

| 번호 | 항목 | 설명 |
|---|---|---|
| 1 | 데이터 저장 | - 클릭시 모든 국가별 다운로드 표가 .csv 파일로 저장됨. |
| 2 | 일별 지표 | - 각 OS별 전체 다운로드 횟수 및 각 OS별 다운로드 성공 / 실패 / 평균 다운로드 시간을 일별로 노출. - MacOS의 다운로드한 기록이 있는 경우에만 선택적으로 노출. - 한 페이지에 10일간의 통계 정보가 노출됨. |
| 3 | 페이지 선택 | - 조회할 페이지 선택. |
2-2 일별 지표 차트
조회 조건에서 선택한 조건에 해당하는 통계 데이터를 차트로 보여줍니다. 차트의 종류는 다음과 같습니다.
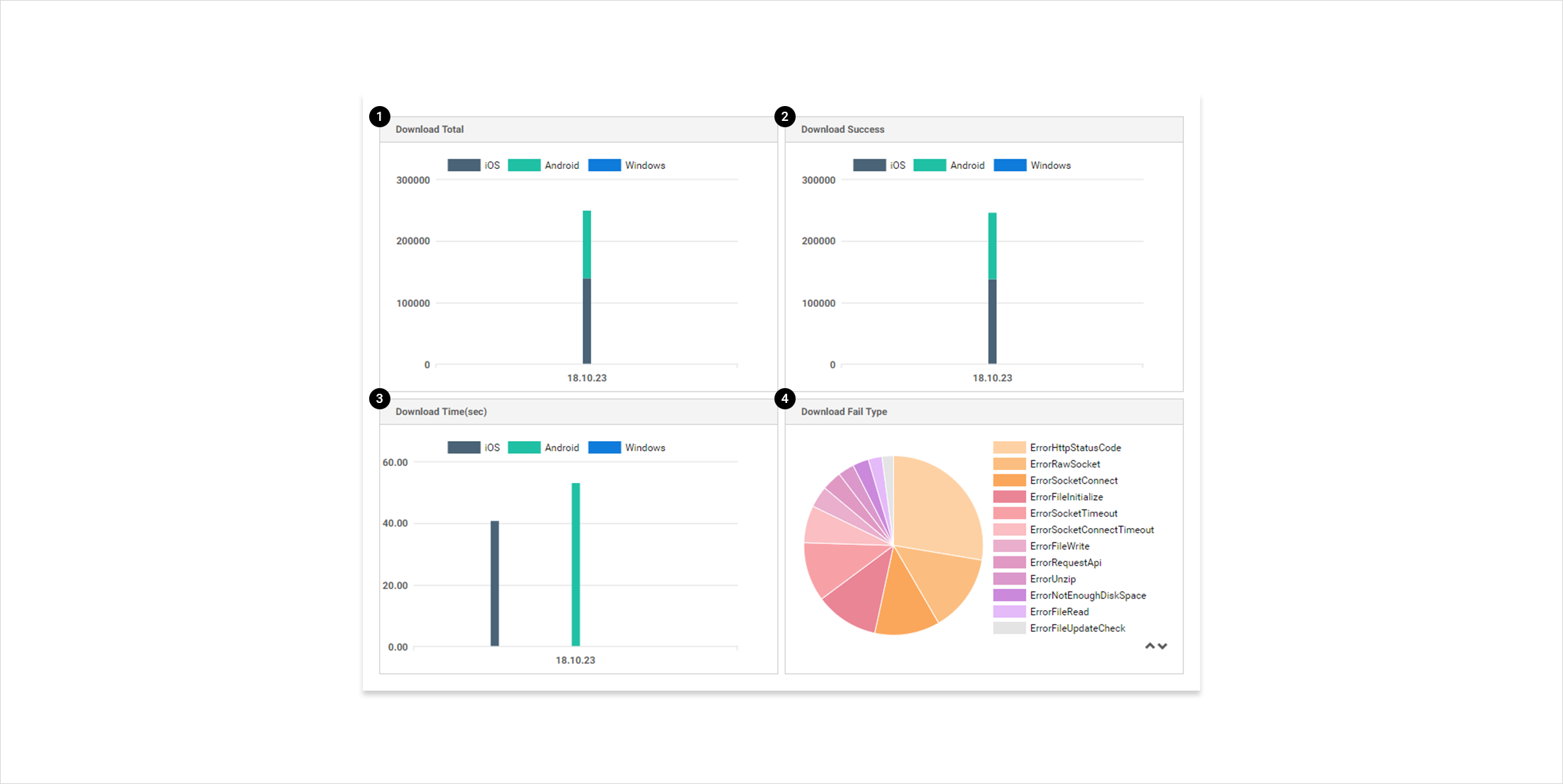
| 번호 | 항목 | 설명 |
|---|---|---|
| 1 | Download Total | - Column Chart (누적). - 1일 단위로 통계 정보 노출. - 각 OS 별 전체 다운로드 횟수. |
| 2 | Download Success | - Column Chart (누적). - 1일 단위로 통계 정보 노출. - 각 OS 별 다운로드 성공 횟수. |
| 3 | Download Time(sec) | - Column Chart (비교). - 1일 단위로 통계 정보 노출. - 각 OS 별 평균 다운로드 시간. |
| 4 | Download Fail Type | - Pie Chart. - 조회 기간 전체. - 다운로드 실패 원인 별 횟수 및 비율. |
3. 일별 다운로드 현황
조회 조건에서 선택한 조건에 해당하는 통계 데이터를 국가별로 구분하여 표로 보여줍니다. 각 항목별 설명은 다음과 같습니다.
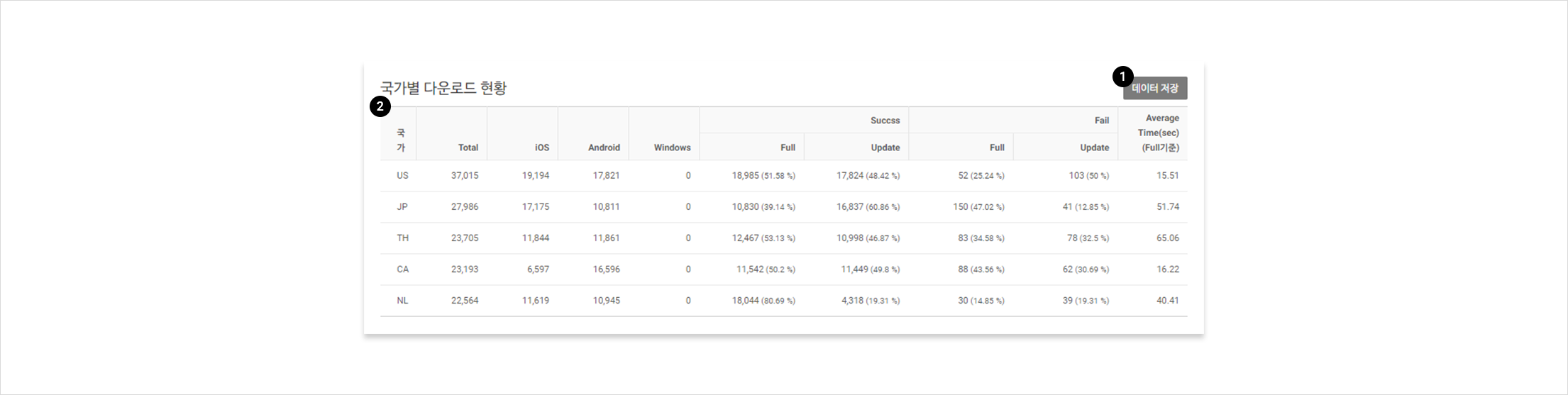
| 번호 | 항목 | 설명 |
|---|---|---|
| 1 | 데이터 저장 | 클릭시 모든 국가별 다운로드 표가 .csv 파일로 저장됨. |
| 2 | 국가별 다운로드 현황 표 | - 다운로드 총 횟수가 많은 상위 5개국만 표에 노출. - MacOS의 경우 다운로드 받은 기록이 있는 경우에만 선택적으로 노출. |









