Data & Analytics > Log & Crash Search > 콘솔 사용 가이드
Log & Crash Search는 다음과 같은 순서로 사용할 수 있습니다.
- 서비스 활성화 먼저 프로젝트를 만들고 원하는 프로젝트를 선택한 후, Log & Crash Search를 활성화합니다.
- 로그 전송
Log & Crash Search SDK를 통해서 로그 전송을 시작합니다. - 로그 확인
로그 전송을 마친 후에는 로그 검색 또는 앱 크래시 검색 화면에서 차트나 검색 등 다양한 방식으로 로그를 살펴볼 수 있습니다.
프로젝트 선택
콘솔에 접속하여 왼쪽 메뉴를 이용하여 조직(Organization)과 프로젝트(Project)를 선택합니다. 조직이나 프로젝트가 없다면 새로 만들어야 합니다. - 왼쪽 메뉴에서 ORGANIZATION > PROJECT를 클릭합니다.
조직과 프로젝트를 만드는 자세한 방법은 NHN Cloud 콘솔 사용 가이드를 참고하세요.
서비스 활성화
프로젝트(Project)를 선택한 상태에서 화면 상단의 서비스 선택 버튼을 클릭하고 Data & Analytics 아래 Log & Crash Search를 클릭합니다. 서비스가 활성화되면 서비스 이름 옆에 선택(v) 표시가 나타납니다.
[참고]
서비스를 활성화한 후에는 약 5분 이후부터 전송할 수 있습니다.
Log & Crash Search가 활성화되면 왼쪽 메뉴에 Data & Analytics > Log & Crash Search 메뉴가 나타나고 Appkey가 생성됩니다.
Appkey 확인
로그를 전송하려면 Appkey를 확인해야 합니다.
- 왼쪽 탐색 메뉴에서 Data & Analytics > Log & Crash Search > 로그 검색을 클릭합니다.
- 콘솔 화면 상단에 URL & Appkey 버튼을 클릭하면 Log & Crash Search용 Appkey를 확인할 수 있습니다.
로그 전송
로그를 전송하려면 Log & Crash Search SDK가 필요합니다. SDK는 NHN Cloud Downloads 페이지의 Data & Analytics > Log & Crash Search에서 다운로드할 수 있습니다.
[참고]
SDK 사용 시 크래시 로그와 함께 전송되는 세션 로그는 검색 화면에 노출되지 않습니다. 세션 로그 전송 시 리소스 제공 정책의 일일 로그 건수 제공량에는 다른 로그와 동일하게 합산하여 반영되지만, API 호출 요금에는 반영되지 않습니다.
로그 검색
이제 전송한 로그를 Log Search 기능을 이용하여 검색해 보겠습니다.
- 콘솔 화면 왼쪽 메뉴에서 Data & Analytics > Log & Crash Search > 로그 검색을 클릭합니다.
- 로그 검색 탭에는 기본적으로 24시간 동안의 로그량이 그래프와 상세 내용으로 나옵니다.
로그 검색 화면은 다음과 같이 구성되어 있습니다.
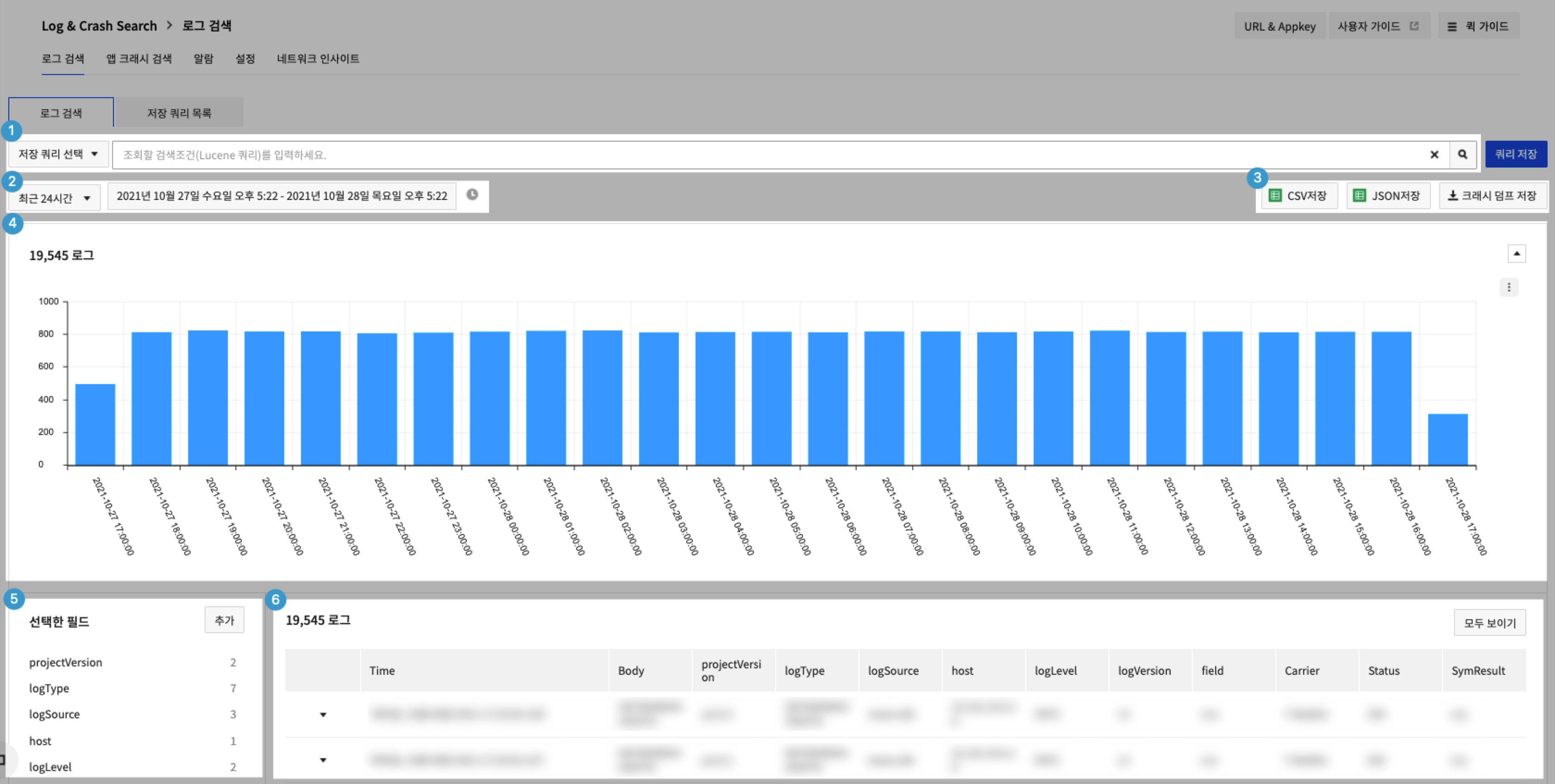
| 항목 | 설명 |
|---|---|
| 검색 쿼리 입력 | 쿼리 필드 검색은 Lucene 문법을 사용할 수 있습니다. (참고: https://docs.toast.com/ko/Data%20&%20Analytics/Log%20&%20Crash%20Search/ko/lucene-query-guide/) |
| 검색 대상 기간 | 검색 쿼리의 기간 조건을 설정할 수 있습니다. |
| 로그 검색 결과 > 차트 | 로그 검색 결과를 막대 그래프로 출력하며, 막대 그래프 바를 클릭하면 해당 바의 로그 기간만큼 재검색하여 로그를 확인할 수 있습니다. |
| 로그 결과 다운로드 | 로그 검색 결과를 원하는 포맷으로 다운로드할 수 있습니다. 또한 크래시 덤프 데이터만 별도로 다운로드가 가능합니다. |
| 선택한 필드 | 로그 필드에 따라 우측 결과 테이블 컬럼을 변경할 수 있습니다. 추가 버튼을 통해 다른 필드들을 추가, 삭제할 수 있습니다. |
| 로그 검색 결과 > 로그 레코드 | 검색한 로그의 자세한 내용이 출력되는 부분입니다. 출력된 로그의 각 항목은 클릭하여 검색 쿼리를 변경할 수 있습니다. |
사용자가 설정한 검색 조건은 검색 쿼리 입력 창에 반영되며 자주 사용하는 쿼리라면 쿼리 저장 버튼을 사용해서 저장했다가 이후에 쉽게 불러올 수 있습니다. 저장한 쿼리는 저장 쿼리 목록에서 확인 및 관리가 가능합니다.
[참고] 데이터 길이가 1,000,000 글자를 초과하는 필드를 포함하는 로그는 검색이 불가능합니다. 해당 이슈로 인해 조회가 불가능한 로그는 이슈가 해결되기 전까지 로그 다운로드 기능을 이용해 조회 부탁드립니다.
앱 크래시 조회
Android, iOS 기기의 크래시 정보는 Data & Analytics > Log & Crash Search > 앱 크래시 검색에서 볼 수 있습니다.
이슈 조회
이슈 조회 탭의 오류 유형에서 Crashes를 선택하면 이슈를 확인할 수 있습니다.
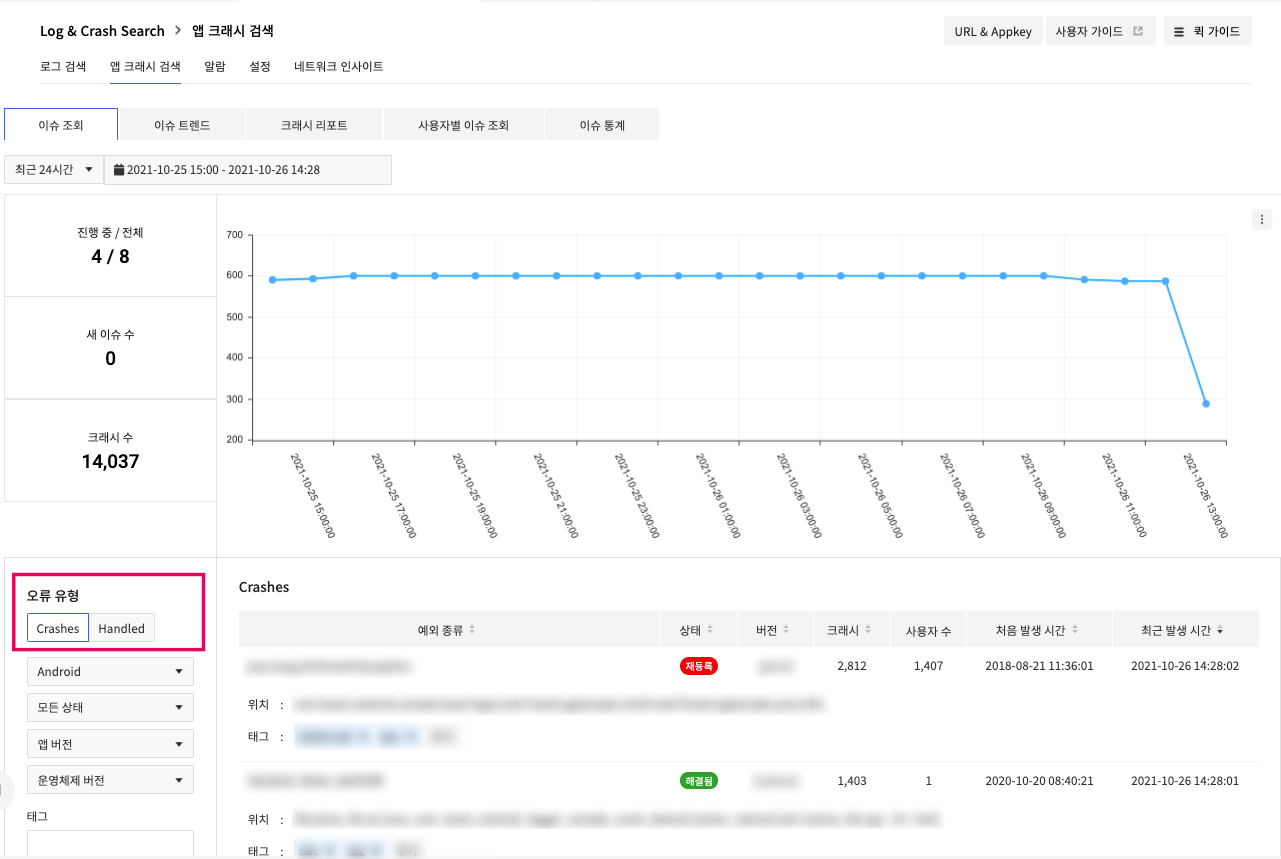
이슈 조회 탭의 오류 유형에서 Handled를 선택하면 handled 이슈를 확인할 수 있습니다.
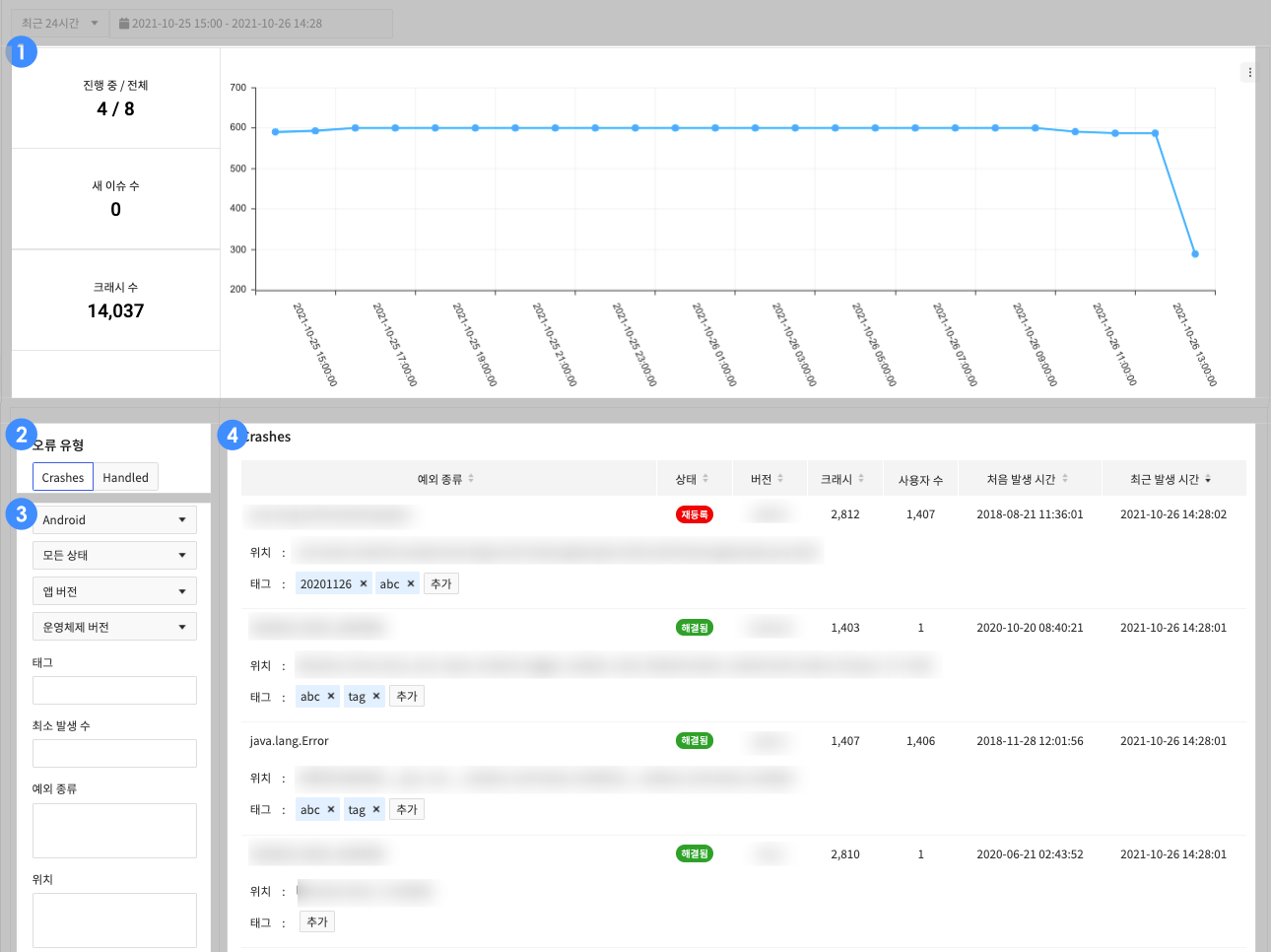
| 항목 | 설명 |
|---|---|
| 차트 | 이슈 요약과 크래시 발생 건수를 타임라인 차트로 표시합니다. |
| 오류 유형 | 시스템에서 발생되는 Crash와 Exception 블록에서 사용자가 발생시키는 Handled로 분류됩니다. |
| 검색 조건 | 플랫폼 - 앱 플랫폼 선택 상태 – 크래시 이슈 처리 상태 앱 버전 - 애플리케이션의 버전 운영체제 버전 – 운영체제의 버전 태그 – 태그 최소 발생 수 – 크래시 발생 최소 N건 이상인 크래시 조회 필터 예외 종류 – 예외 종류별 최근 필터 위치 – 크래시 발생 지점별 조회 필터 |
| 이슈 목록 | 이슈 목록을 출력합니다. 오른쪽 상단 목록 상자를 이용해 정렬 순서를 변경할 수 있으며, 목록 왼쪽 선택 상자에서 이슈 상태를 변경할 수 있습니다. |
목록에서 이슈를 클릭하면 해당 이슈에 대한 상세 정보를 볼 수 있습니다.
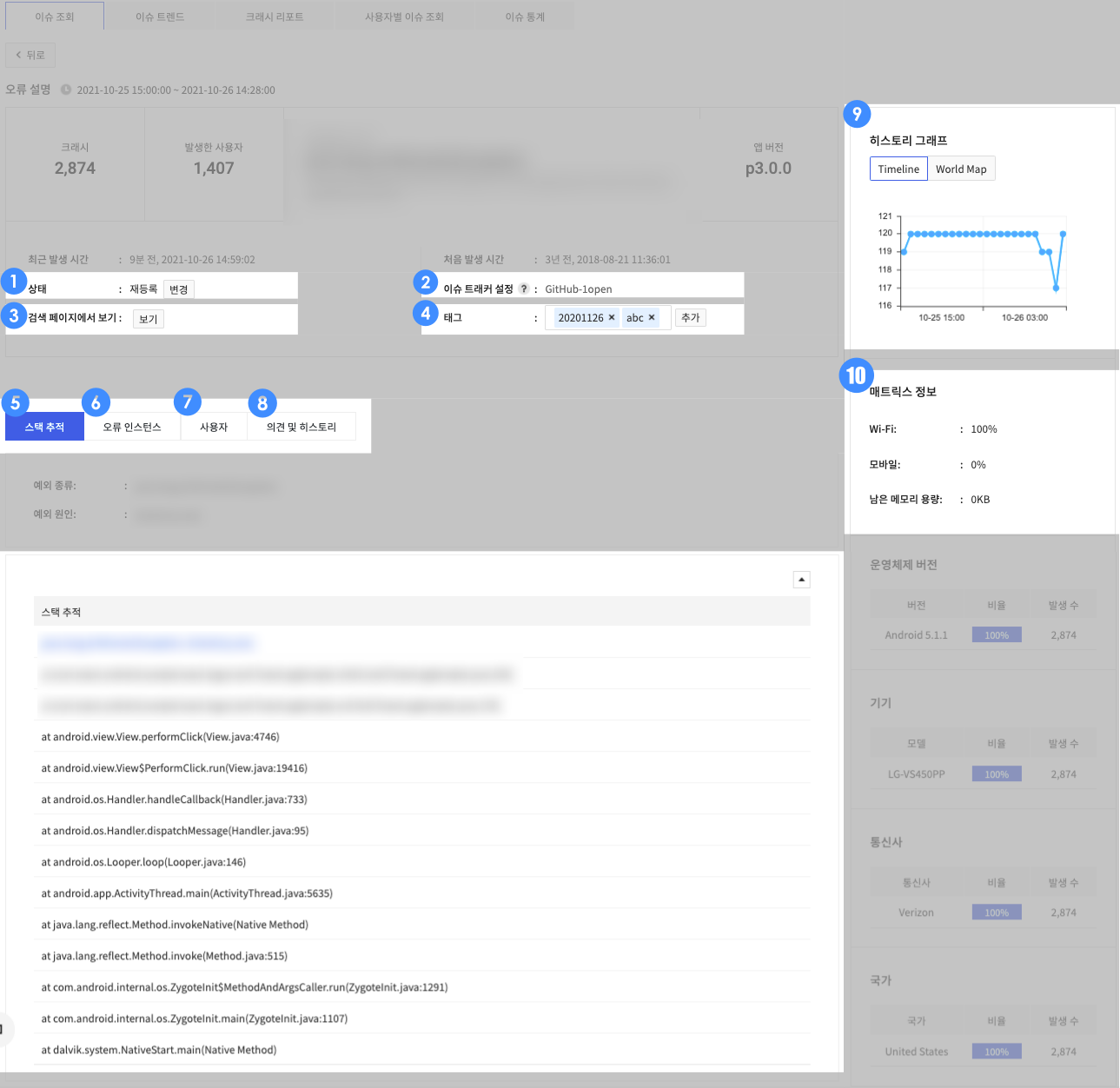
| 항목 | 설명 |
|---|---|
| 상태 | 이슈 상태를 미해결, 해결, 재등록, 완료 등의 상태로 설정할 수 있습니다 |
| 이슈 트래커 설정 | GitHub, GitLab 등 외부 이슈 트래커를 설정하여 해당 이슈를 외부 이슈 트래커에 등록할 수 있습니다 |
| 검색 페이지에서 보기 | 클릭하면 로그 검색 페이지로 이동합니다 |
| 태그 | 태그를 추가하거나 추가된 태그를 변경,삭제할 수 있습니다 |
| 스택 추적 | 크래시가 발생한 예외 종류, 예외 원인 및 스택 트레이스 정보를 보여 줍니다 |
| 오류 인스턴스 | 오류 인스턴스 목록을 보여 줍니다 |
| 사용자 | 이슈를 발생시킨 사용자 목록을 보여 줍니다 |
| 의견 및 히스토리 | 해당 이슈에 대해 코멘트를 작성할 수 있고, 프로젝트 구성원들이 작성한 코멘트 목록을 보여 줍니다. 해당 이슈에 대한 관리 이력(상태 변경, 태그 추가, 코멘트 작성 등)을 타임라인으로 보여 줍니다 |
| 히스토리 그래프 | 이슈 발생 건수를 타임라인 차트와 월드맵으로 표시해 줍니다 |
| 매트릭스 정보 | 네트워크, OS 버전, 디바이스, 통신사, 국가 정보를 표시해 줍니다 |
이슈 트렌드
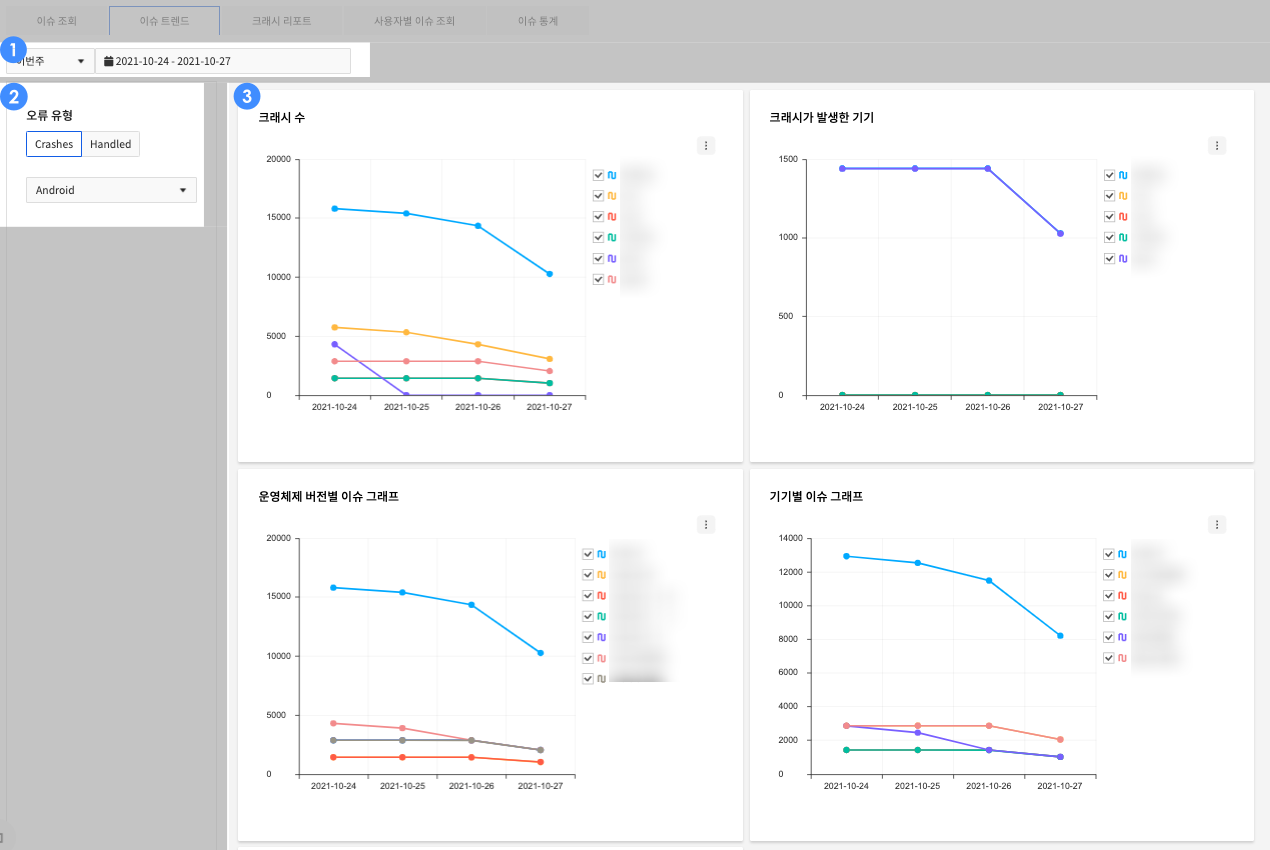
| 항목 | 설명 |
|---|---|
| 시간 조건 | 통계 시간 조건을 설정할 수 있습니다. |
| 검색 조건 | 오류 유형 - Crashes / Handled 선택 플랫폼 - 앱 플랫폼 선택 |
| 트렌드 그래프 | 다양한 트렌드 그래프를 볼 수 있습니다. - 크래시 수 - 크래시가 발생한 기기 - 운영체제 버전별 이슈 - 기기별 이슈 - 국가별 이슈 |
크래시 리포트
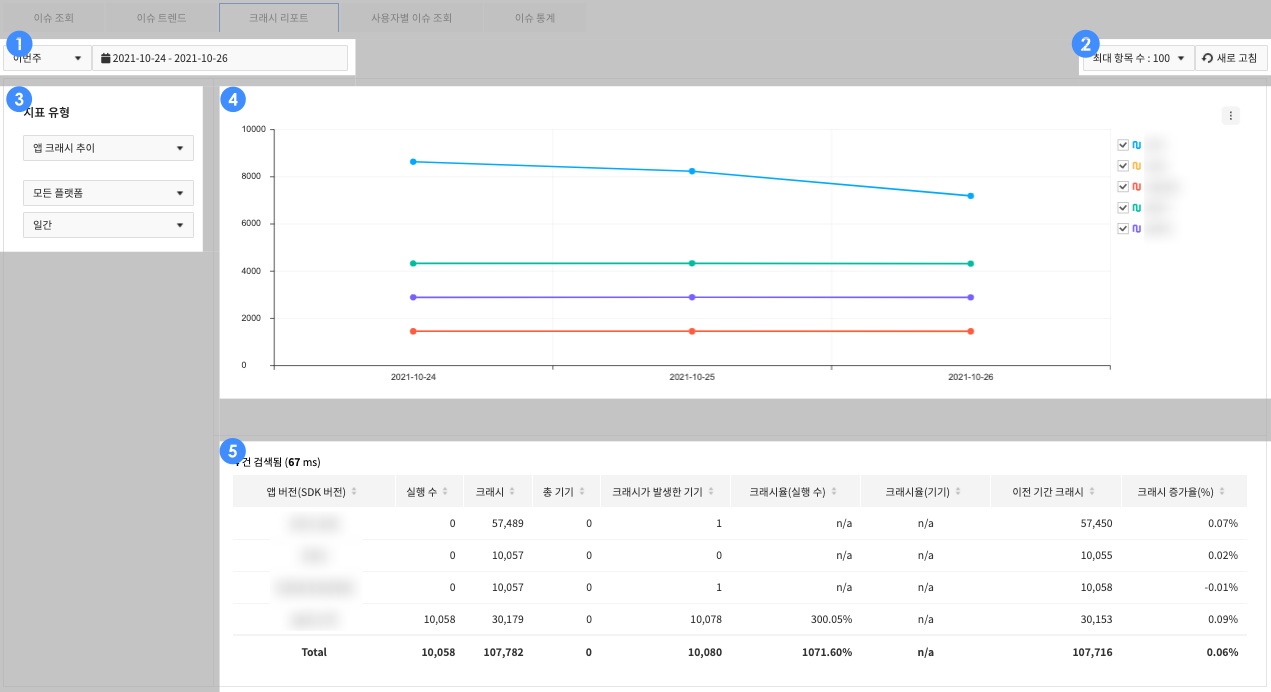
| 항목 | 설명 |
|---|---|
| 시간 조건 | 통계 시간 조건을 설정할 수 있습니다. |
| 조회 옵션 | 검색 건수를 조정할 수 있습니다. |
| 검색 조건 | 지표 유형 - 현재 "앱 크래시 추이" 만 제공 플랫폼 - 앱 플랫폼 선택 통계 시간 단위 - 그래프 지표의 시간 단위 선택 (일간 / 주간) |
| 크래시 그래프 | 검색 기간 내 크래시 발생 수를 보여줍니다. |
| 크래시 지표 | 검색 기간 내 앱 버전별 세션 수/크래시 수/발생률(%)/이전 기간 크래시 수/증가율(%) 정보를 제공합니다. |
사용자별 이슈 조회
사용자별 크래시 발생 정보를 제공합니다.
- SDK에서 user_id를 설정할 경우 사용 가능하며 저장하지 않을 경우 모든 사용자는 '-'로 표시됩니다.
- 사용자는 사용자 아이디와 디바이스 이름을 조합해서 구별합니다. 즉, 사용자 아이디가 같아도 디바이스가 다르면 다른 사용자로 집계됩니다.
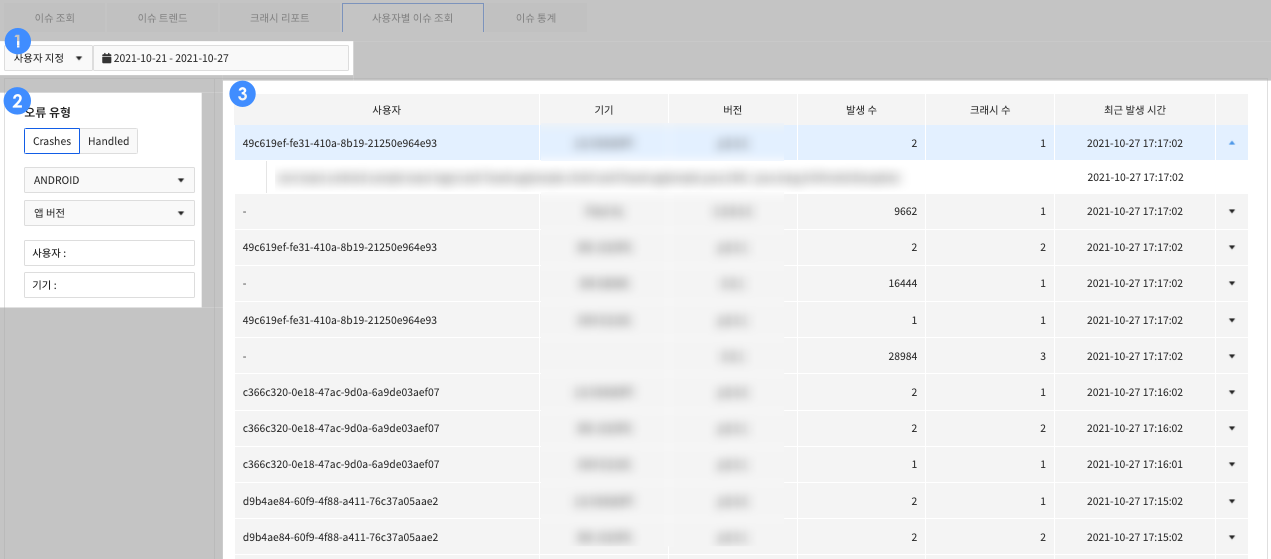
| 항목 | 설명 |
|---|---|
| 시간 조건 | 통계 시간 조건을 설정할 수 있습니다. |
| 검색 조건 | 오류 유형 - 시스템에서 발생시키는 Crash 통계와 Exception 블럭에서 사용자가 발생시키는 Handled로 구분 플랫폼 - 앱 플랫폼 앱 버전 - 앱 버전 사용자 - SDK에서 user_id로 지정한 사용자 아이디 기기 - 디바이스명 |
| 사용자 정보 | 앱 크래시 사용자에 대한 정보(디바이스, 앱 버전 등)를 보여줍니다. |
이슈통계
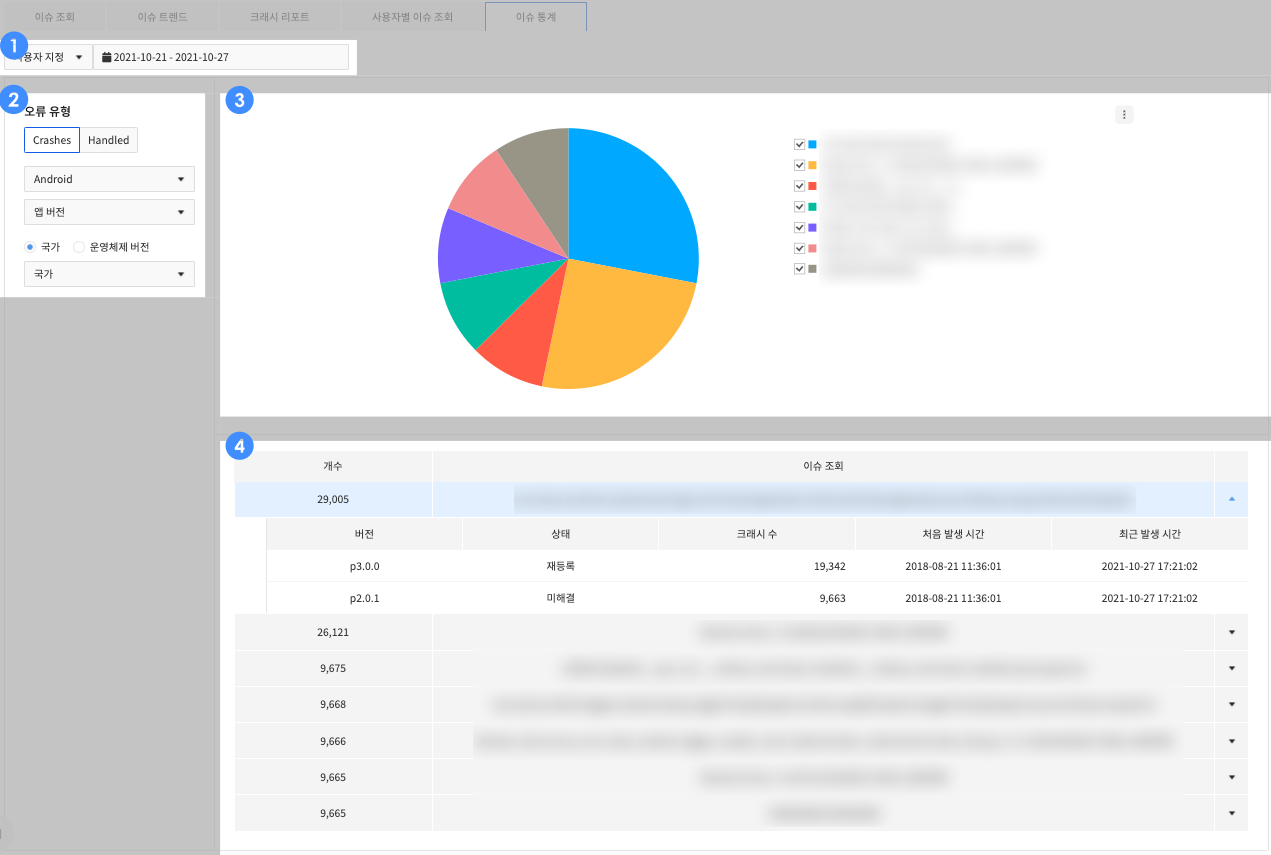
| 항목 | 설명 |
|---|---|
| 시간 조건 | 통계 시간 조건을 설정할 수 있습니다. |
| 검색 조건 | 오류 유형 - 시스템에서 발생시키는 Crash 통계와 Exception 블럭에서 사용자가 발생시키는 Handled로 구분 플랫폼 - 앱 플랫폼 앱 버전 - 앱 버전 국가 - 이슈가 발생한 사용자의 국가 운영체제 버전 - 이슈가 발생한 디바이스의 운영체제 버전 |
| 크래시별 발생 빈도 파이 그래프 | 크래시별 발생 빈도를 보여줍니다. |
| 크래시별 발생 빈도 순위 테이블 | 크래시별 발생 빈도 순위를 보여줍니다. |
알람
로그 및 크래시에 대한 알람 설정 및 알람 발송 이력을 확인할 수 있습니다. Data & Analytics > Log & Crash Search > 알람을 클릭합니다.
로그 알람 설정
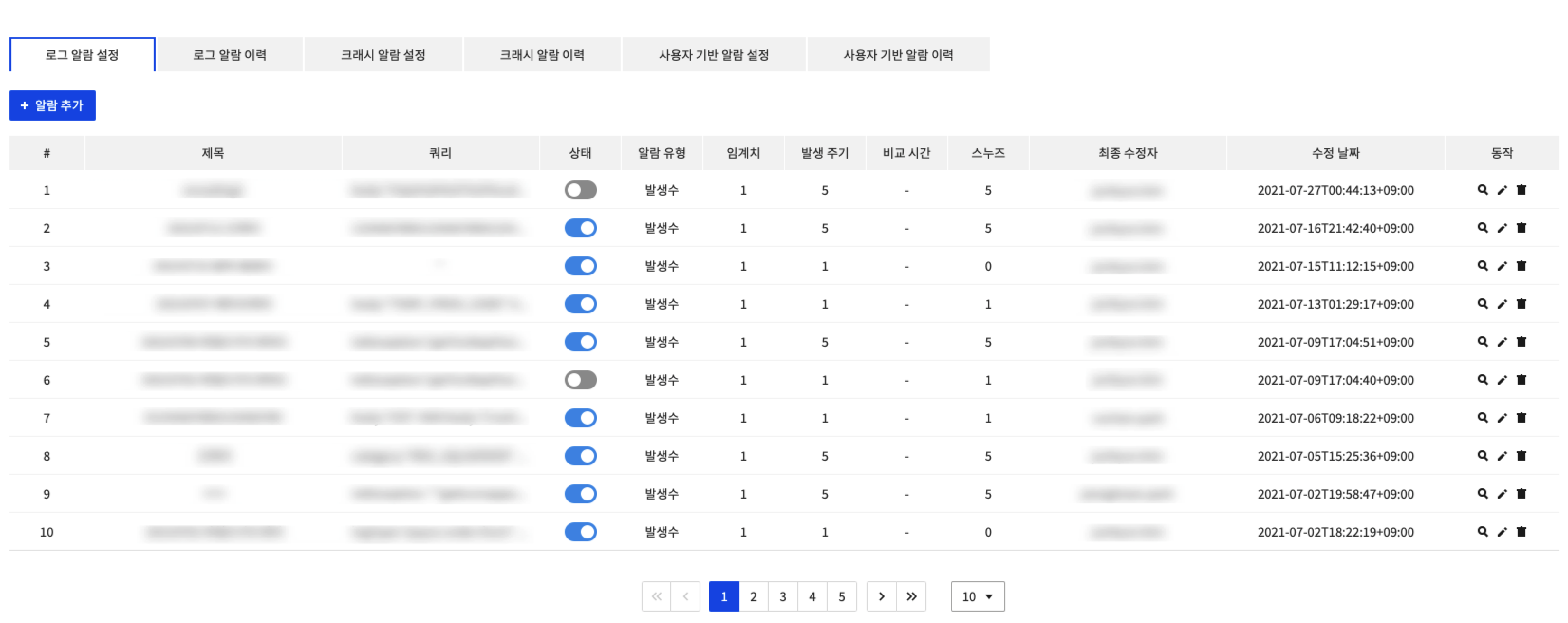
로그 알람에 대한 모든 기능을 수행할 수 있는 페이지입니다.
- 알람은 발생 수에 따른 알람과, 로그의 증감률에 따른 알람으로 구분됩니다.
- 알람 수신을 원하는 로그 유형(Lucene 쿼리)을 등록하고 해당 로그가 발생하면 조건에 따라 알람을 발송합니다.
- [발생 수], [증감률] 두 가지 유형의 알람이 있습니다.
- 알람 추가 버튼을 누르면 알람을 등록할 수 있습니다.
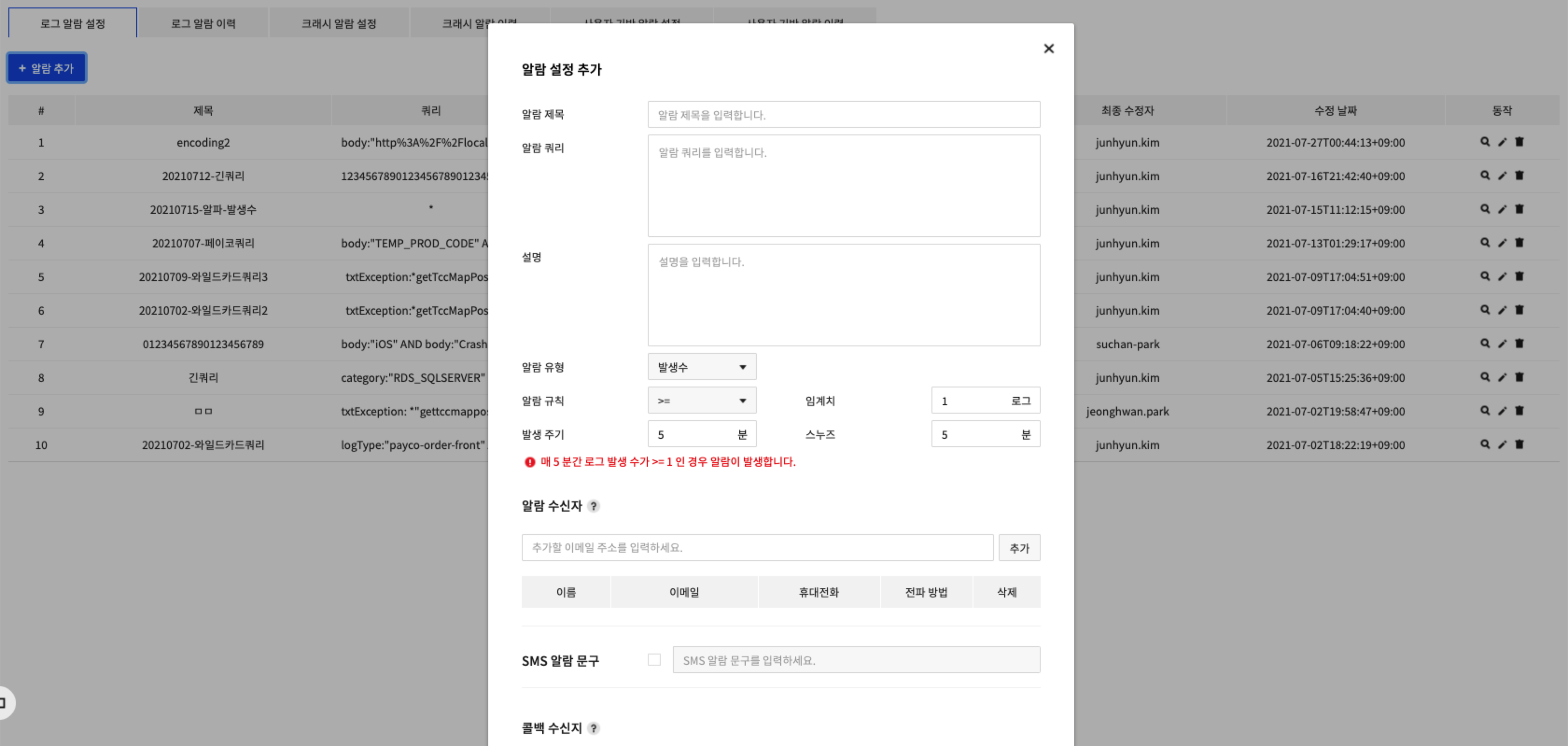
- 알람 설정 방법은 다음과 같습니다.
- 알람 제목: 알람 설정 목록에 표시될 이름을 입력합니다.
- 알람 쿼리: 알람 수신을 원하는 로그유형을 Lucene 쿼리로 입력합니다.
- 설명: 알람 설명을 입력합니다.
- 알람 유형: 발생 수 또는 증감률로 알람 유형을 설정합니다.
- 알람 유형이 발생 수일 경우
- 알람 규칙: 임곗값에 적용될 부등호를 선택합니다.
- 임곗값: '검색 조건'에 해당하는 로그가 '알람 규칙' 부등호에 따라 '임곗값' 개수만큼 발생하면 알람을 발송합니다.
- 발생 주기: 분 단위로 입력하며, 입력한 시간 값 내에 로그가 '임곗값'만큼 발생해야 알람을 발송합니다.
- 알람 유형이 증감률일 경우
- 임곗값: '검색 조건'에 해당하는 로그의 증감률입니다. 양수는 로그가 이전 간격 대비 증가한 비율, 0은 이전 간격과 로그양이 동일, 음수는 이전 간격보다 로그 양이 감소한 비율입니다.
- 비교 시간: 시간 단위로 입력하며, 입력한 시간 간격과 그 이전 간격 사이의 로그양을 '임곗값'에 맞춰 비교합니다. '비교 시간'동안 발생한 로그의 증감률이 '임곗값'을 만족하면, 알람을 발송합니다.
- 스누즈: 분 단위로 입력하며, 최소 1분~최대 1,440분(24시간) 사이의 값을 설정합니다.(0이면 꺼짐)
- 수신자: 알람을 수신할 수신자를 입력합니다. 각 수신자마다 이메일과 SMS를 선택할 수 있습니다.
- SMS 알람 문구: 알람 발송 시 SMS로 보낼 문구를 입력합니다.
- 콜백 수신지: 알람 발송 시 호출될 URL을 입력합니다. http(s)://와 이메일, 그리고 두레이 훅을 지원합니다.
로그 알람 이력
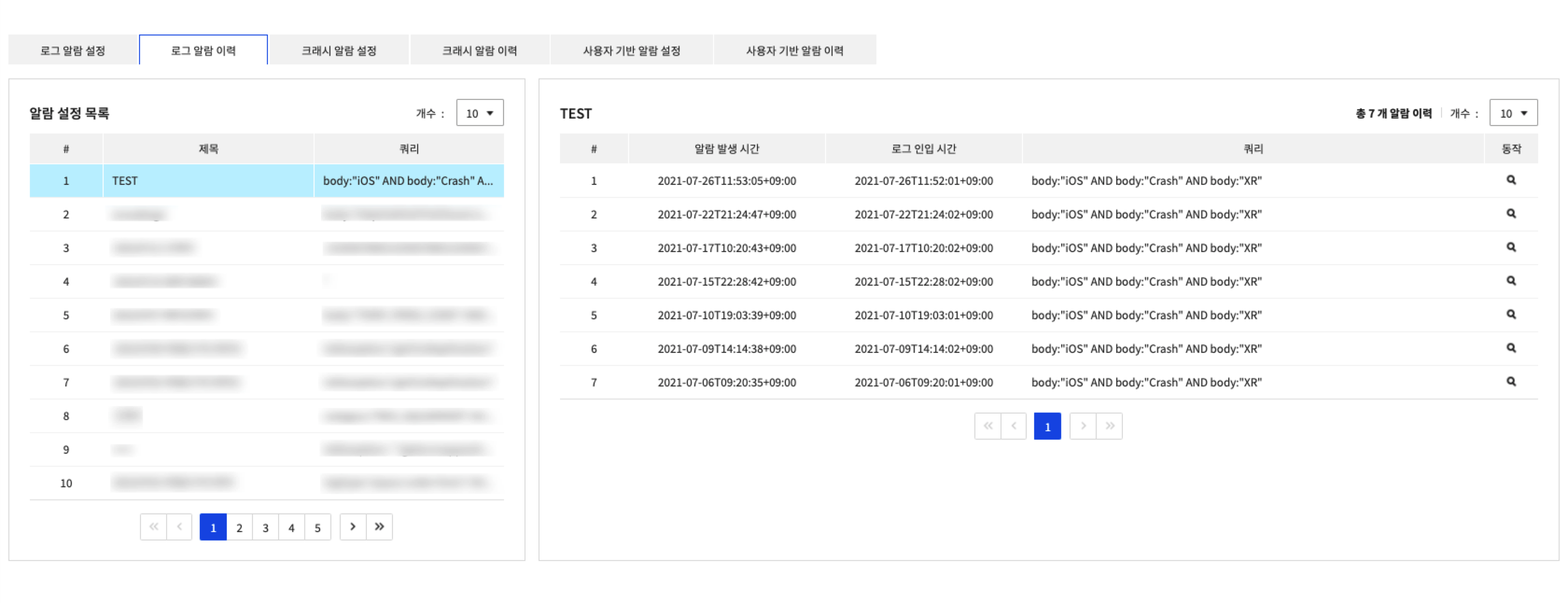
- 설정한 알람 목록들이 표시됩니다.
- 목록 클릭시 해당 알람 발생 내역을 확인할 수 있습니다.
크래시 알람 설정
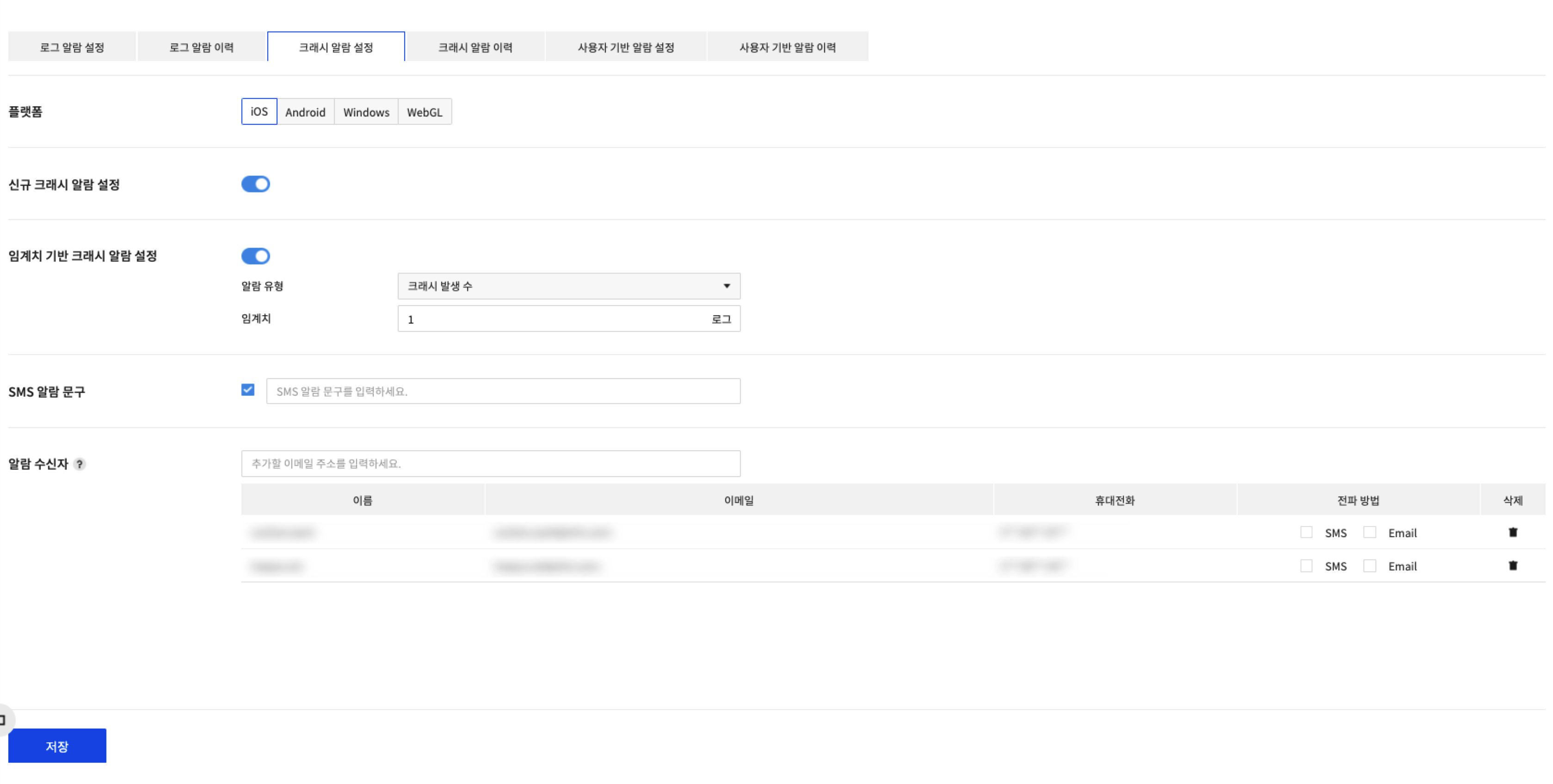
크래시 로그에 대한 알람을 별도로 설정하는 기능으로 플랫폼(iOS, Android, Windows, WebGL)별로 각각 하나씩 등록할 수 있습니다.
알람 설정 방법은 다음과 같습니다.
- 플랫폼: 알람 발생 대상 플랫폼을 iOS, Android, Windows, WebGL 중 하나로 지정합니다.
- 신규 크래시 알람 설정: 알람 발생을 On/Off 처리할 수 있습니다.
- 임계치 기반 크래시 알람 설정: 설정 임곗값을 초과시 알람이 작동하도록 설정합니다. 탐지 주기는 10분입니다.
- 알람유형: 크래시 발생 수 와 크래시 발생률 유형이 있습니다.
- 임계치: 크래시 발생 수 유형은 로그 발생 수 (횟수)를, 크래시 발생률은 로그 발생 확률 (퍼센트)를 설정합니다.
- SMS 알림 문구 사용: 활성화하면 장애 내용 대신 SMS 알람 문구에 입력된 내용이 SMS로 전송됩니다.
- 알람 수신자: 프로젝트 멤버 목록에서 알람을 수신할 사용자의 이메일, SMS를 선택합니다.
크래시 알람 이력
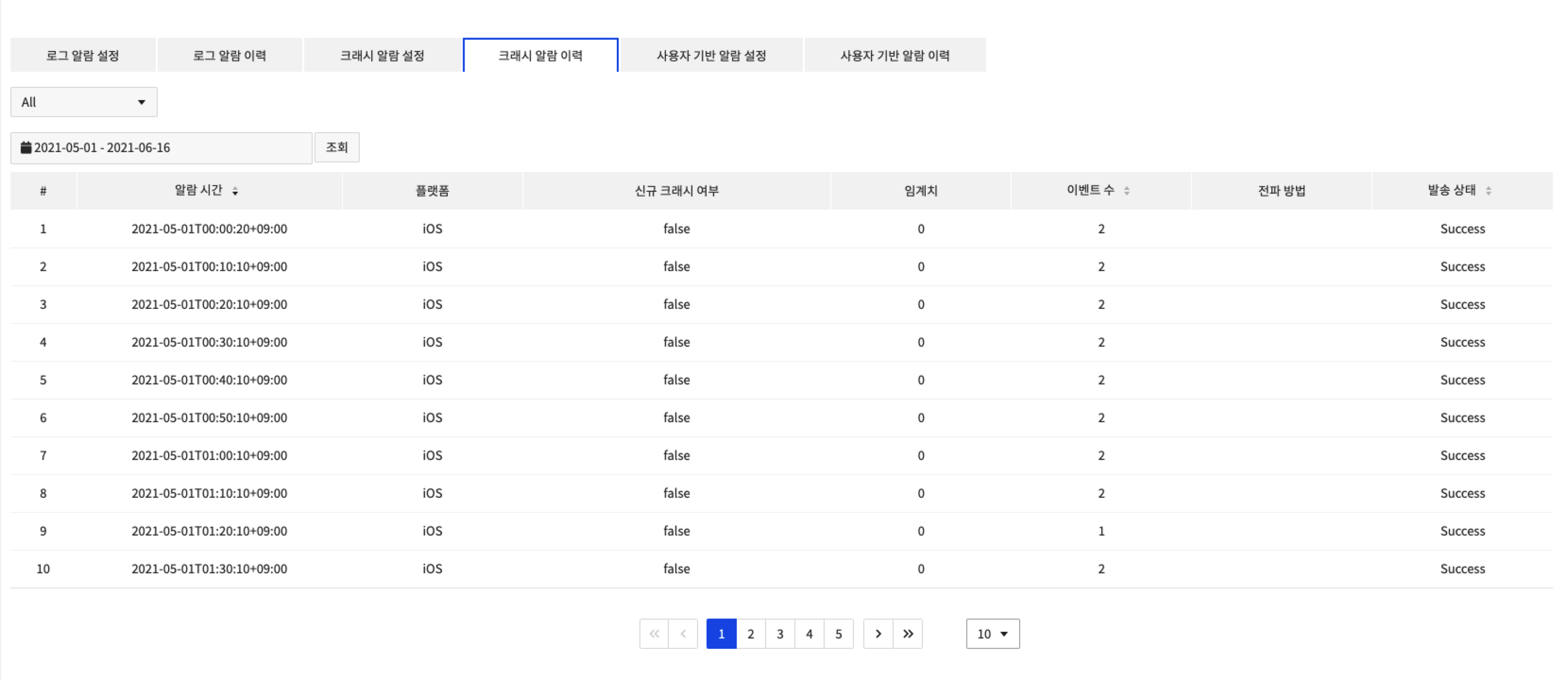
크래시 로그 알람이 발생한 이력을 조회합니다.
- 플랫폼 별로 조회할 수 있습니다.
- 시간 조건을 설정하여 조회 기간을 조절할 수 있습니다.
- 알람 시간, 플랫폼, 크래시 유형, 임곗값, 이벤트 수, 전파 방법 및 발송 상태를 제공합니다.
사용자 기반 알람 설정
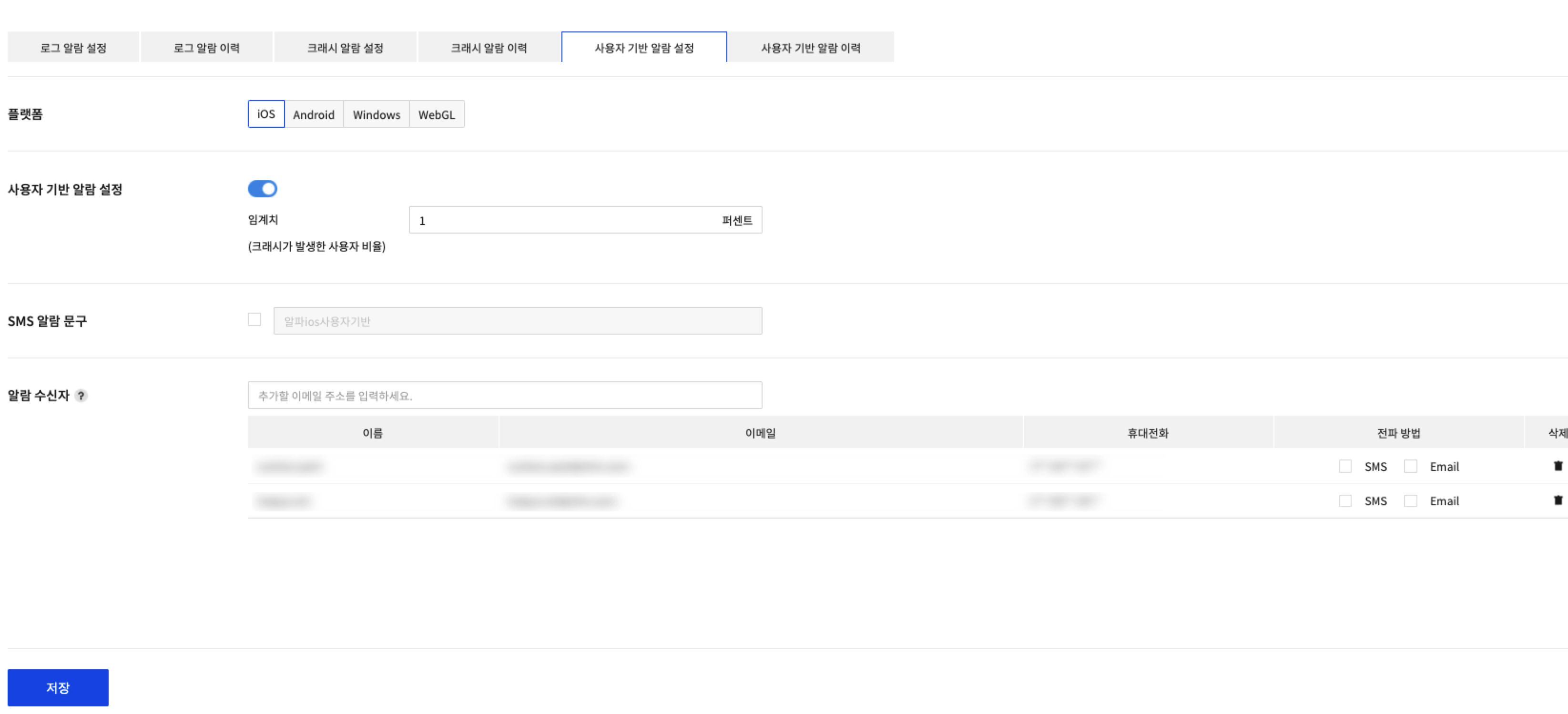
크래시를 겪은 사용자 비율이 임계치(%) 이상인 경우 지정된 사용자의 휴대폰 또는 이메일로 알람을 전송하는 기능을 제공합니다.
알람 설정 방법은 다음과 같습니다.
- 플랫폼: 알람 발생 대상 플랫폼을 iOS, Android, Windows, WebGL 중 하나로 지정합니다.
- 사용자 기반 알람 설정: 알람 발생을 ON/OFF 처리 할 수 있습니다.
- 임계치: 크래시를 겪은 사용자 비율이 임계치(%) 이상인 경우 지정된 사용자의 폰 또는 이메일로 알람을 전송합니다.
- SMS 알람 문구: 활성화시 장애 내용 대신 SMS알람 문구에 입력된 내용이 SMS로 전송됩니다.
- 알람 수신자: 프로젝트 멤버 목록에서 알람을 수신할 사용자의 이메일, SMS를 선택합니다.
사용자 기반 알람 이력
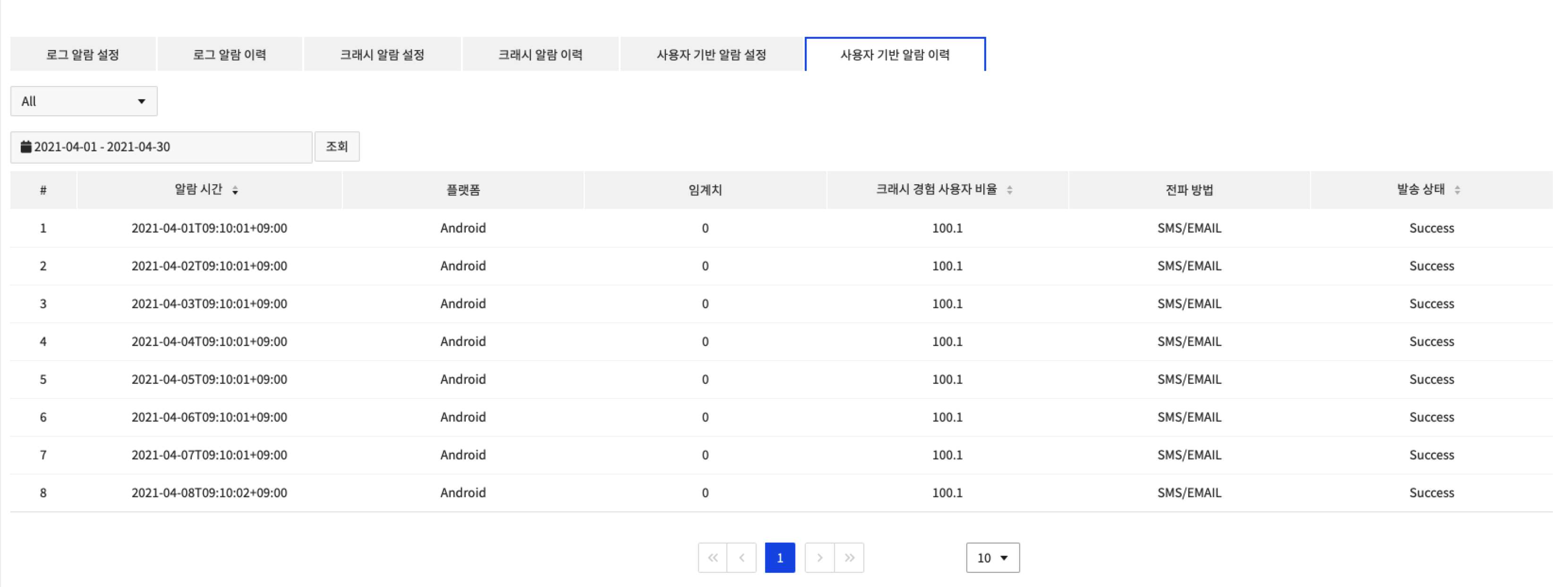
사용자 기반 알람이 발생한 이력을 조회합니다.
- 플랫폼 별로 조회할 수 있습니다.
- 시간 조건을 설정하여 조회 기간을 조절할 수 있습니다.
- 알람 시간, 플랫폼, 임곗값, 크래시 경험 사용자 비율, 전파 방법 및 발송 상태를 제공합니다.
설정
검색 필드 관리, 이슈 트래커 설정, 심벌 파일 관리 등 서비스에 필요한 설정을 관리합니다.
Data & Analytics > Log & Crash Search > 설정을 클릭합니다.
검색 필드
로그 검색 시 사용되는 검색 필드를 조회하는 기능으로 시스템 필드인 기본 필드 목록 외에 사용자 전송 필드인 사용자 지정 필드(커스텀 필드)를 확인할 수 있습니다.
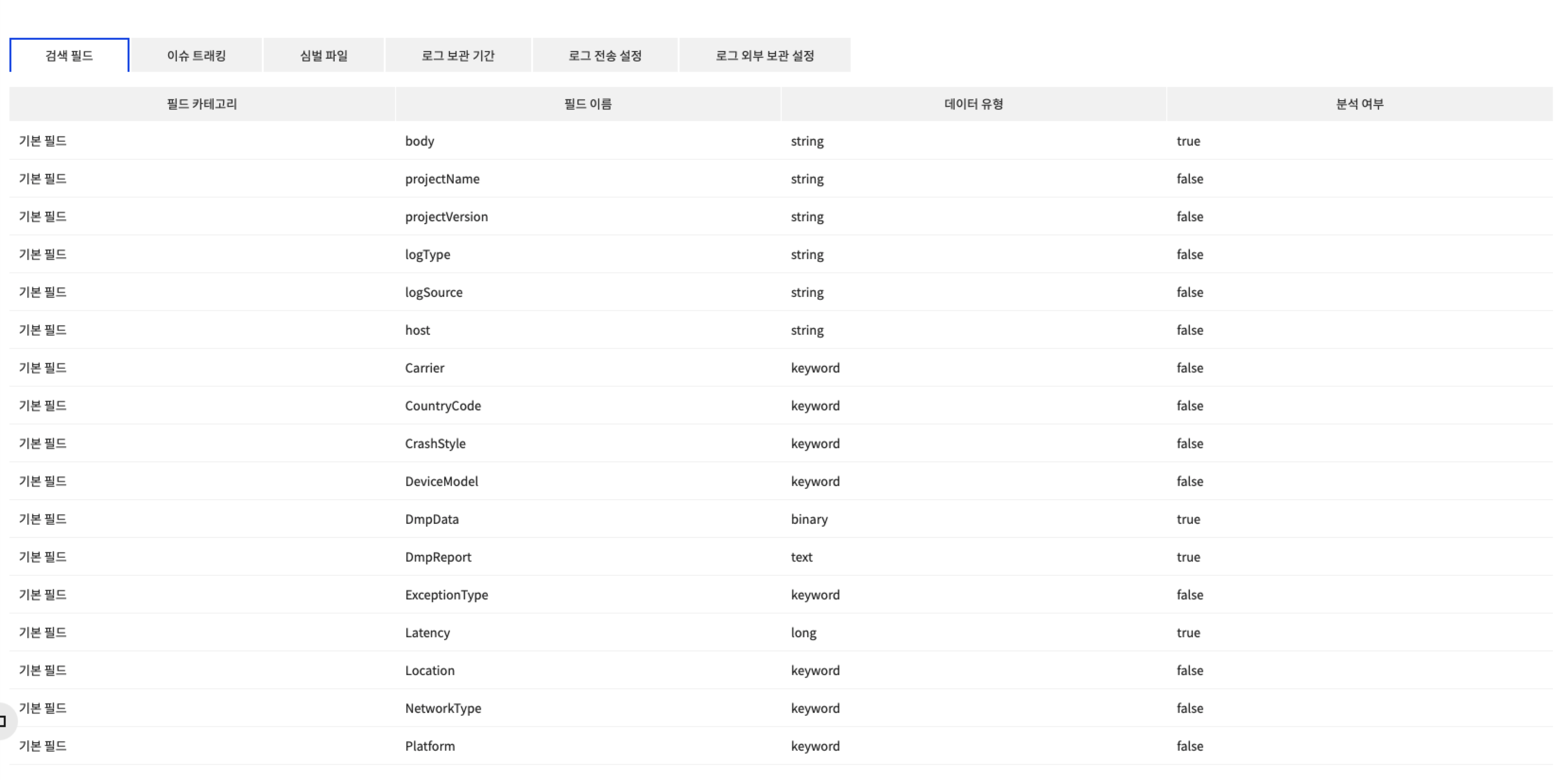
- 로그 전송 시 필드 이름이 txt로 시작하는 경우 분석 여부가 true로 설정되고, 그 외에는 분석 여부가 false로 설정됩니다. 분석 여부가 false인 경우 로그 검색의 검색 필드로 등록하여 사용할 수 있습니다.
- 로그 파일이나 바이너리 파일을 전송하고 로그 검색 화면에서 다운로드 > 보기 링크를 이용하고자 하는 경우, UserBinaryData 혹은 UserTxtData라는 이름의 필드에 base64 인코딩된 값을 담아 전송하시기 바랍니다.
이슈 트래킹
이슈 트래커를 설정하면 앱 크래시 검색 > 이슈 조회 탭에서 이슈 목록을 클릭하면 나타나는 Error Detail 페이지에서, 해당 오류를 이슈 트래커에 등록하여 관리할 수 있습니다.
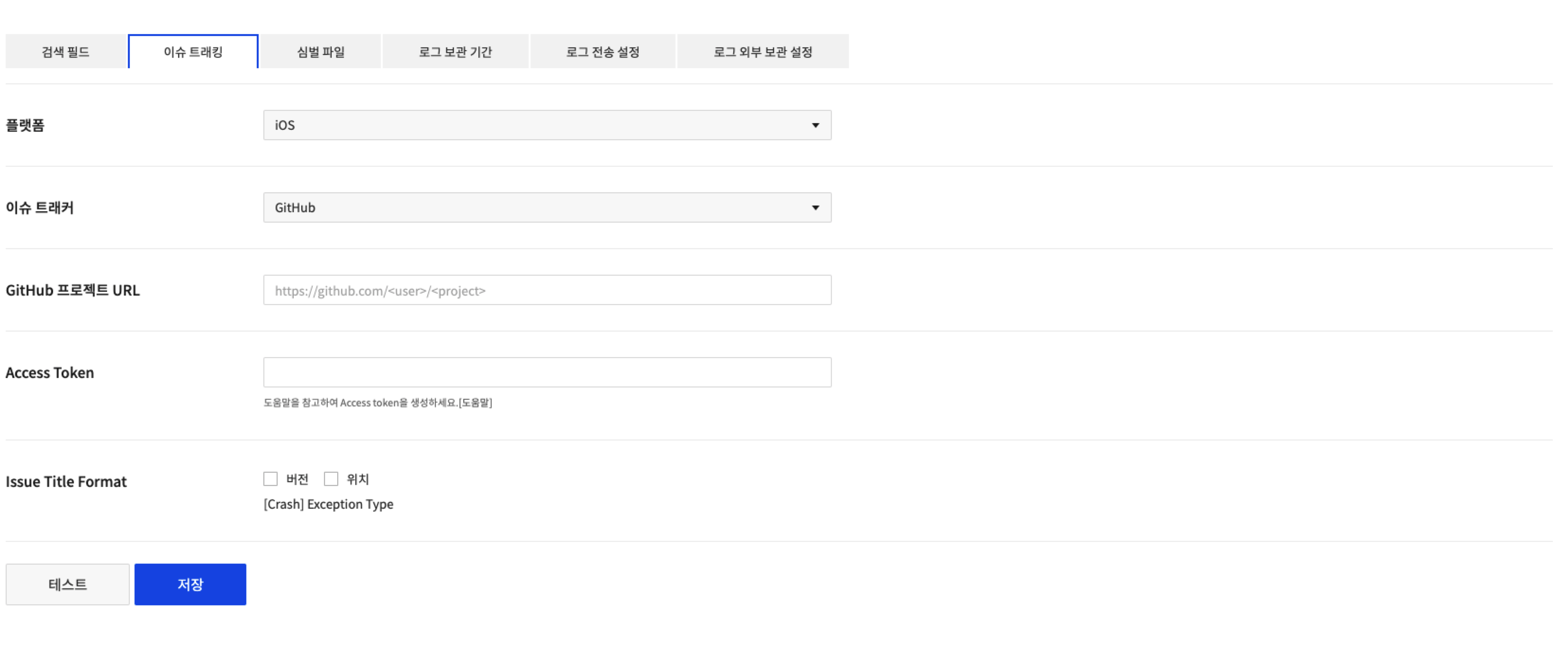
- 플랫폼: iOS, Android, Windows, WebGL 중 하나의 플랫폼을 선택합니다. 이슈 트래커는 플랫폼별로 각각 하나씩 설정 가능합니다.
- 이슈 트래커: GitHub, GitLab 중 하나를 선택합니다.
- GitHub 프로젝트 URL: 이슈 트래커를 GitHub로 선택할 경우 https://github.com/{user}/{project} 형식의 URL을 입력합니다.
- Access token: 이슈 트래커를 GitHub로 선택할 경우 GitHub에서 생성한 Access token을 입력합니다.(참고: https://help.github.com/articles/creating-an-access-token-for-command-line-use)
- GitLab 프로젝트 URL: 이슈 트래커를 GitLab으로 선택할 경우 http://{baseUrl}/{namespace}/{project} 형식의 URL을 입력합니다.
- Private token: 이슈 트래커를 GitLab으로 선택할 경우 GitLab 사이트의 My profile - Account에서 생성한 token값을 입력합니다.
- Issue Title Format: 이슈 제목에 버전 및 위치 정보를 포함 시킬지 여부를 선택합니다.
- 테스트: 설정이 정상적인지를 확인합니다.
심벌 파일
Symbolication file이 등록 되어 있어야 크래시 로그를 확인할 수 있습니다. 이 메뉴에서는 Symbolication file을 업로드, 다운로드하고 삭제할 수 있습니다.
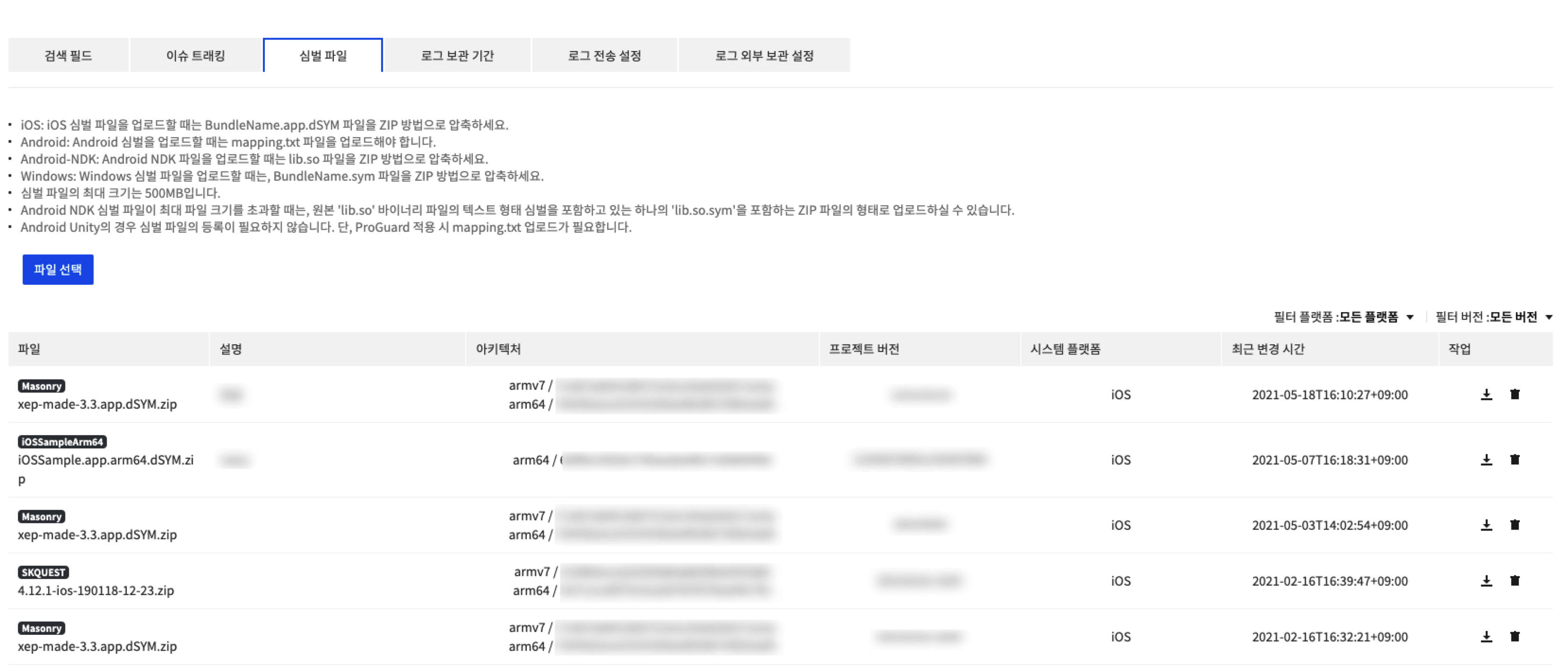
[파일 선택] 을 클릭하여 심벌 파일을 업로드 합니다.
- iOS: iOS 심벌리케이션 파일을 업로드할 때는 ZIP 압축 방법으로 BundleName.app.dSYM 파일을 압축하십시오.
- Android: 안드로이드 심벌리케이션을 업로드할 때는 mapping.txt 파일을 업로드해야 합니다.
- Android-NDK: 안드로이드 NDK 파일을 업로드할 때는 ZIP 압축 방법으로 lib.so 파일을 압축하십시오.
- Windows: Windows 심벌리케이션 파일을 업로드할 때는, ZIP 압축 방법으로 BundleName.sym 파일을 압축하십시오.
- 심벌 파일의 최대 크기는 200MB입니다.
- Android NDK 심벌리케이션 파일이 허용하는 최대 파일 크기를 초과할 경우, 원본 ‘lib.so’ 바이너리 파일의 텍스트 형태 심벌을 포함하고 있는 하나의 ‘lib.so.sym’을 포함하는 ZIP 파일의 형태로 업로드할 수 있습니다.
- Android Unity의 경우 심벌 파일의 등록이 필요하지 않습니다. 단, ProGuard 적용시 mapping.txt. 업로드가 필요합니다.
로그 보관 기간
로그 보관 기간을 조회할 수 있습니다.
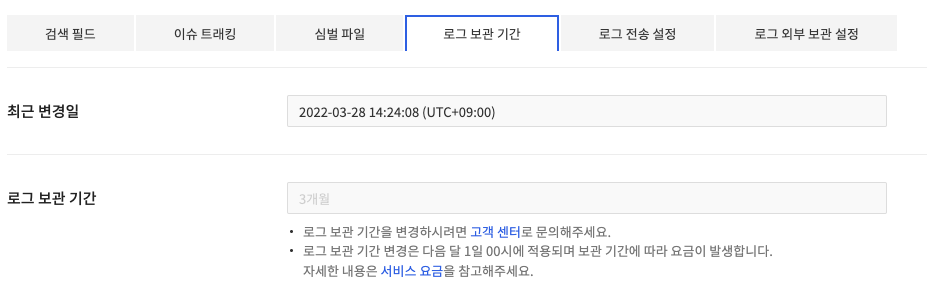
- 로그 보관 기간을 변경하려면 고객 센터로 문의해 주세요.
- 로그 보관 기간 변경은 다음 달 1일 00시에 적용되며 보관 기간에 따라 요금이 발생합니다.
로그 전송 설정
서비스별 로그 전송 여부를 설정합니다.
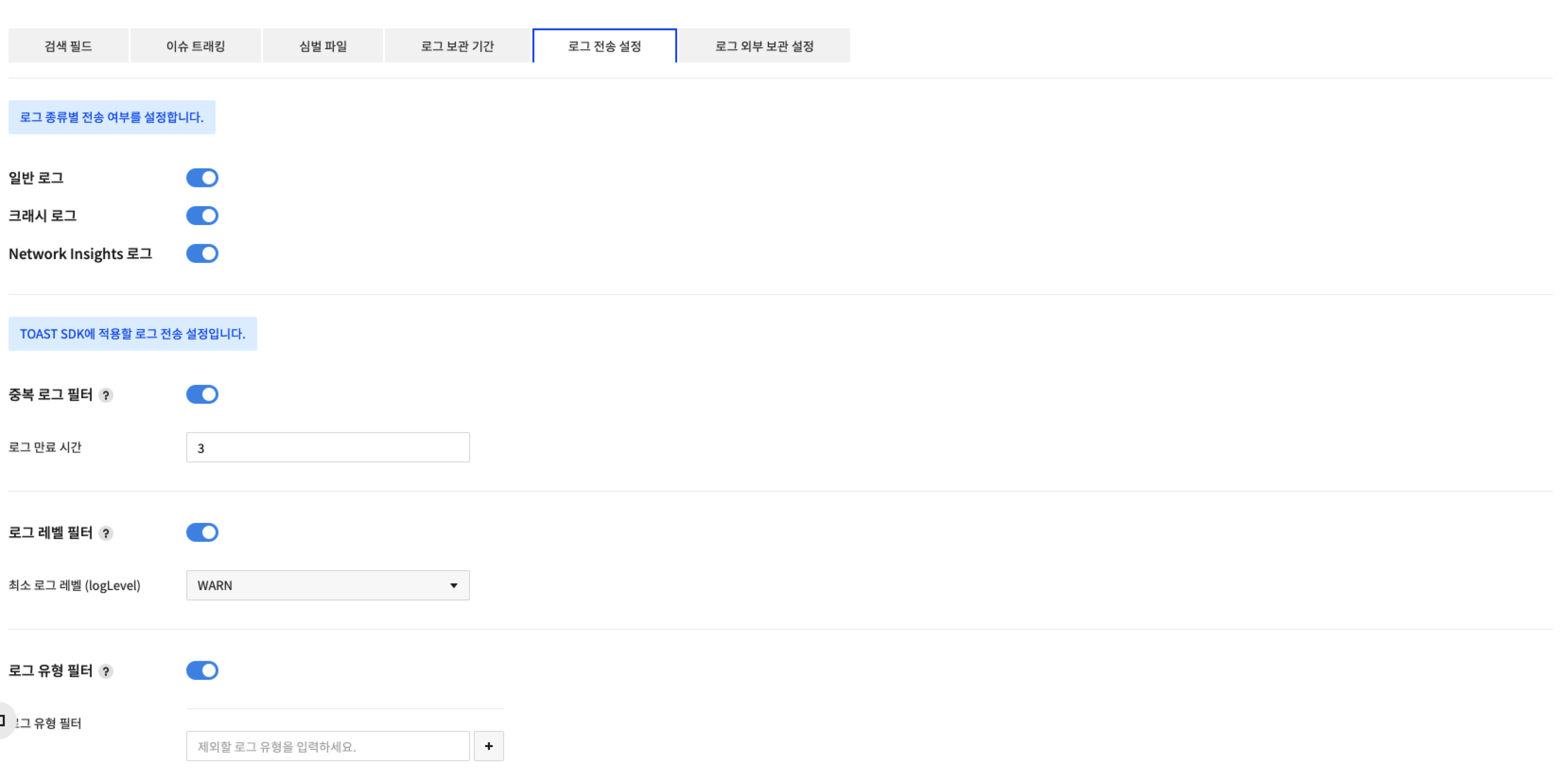
- 일반 로그, 크래시 로그, Network Insights 로그 각각에 대해 전송 여부를 설정할 수 있습니다.
- TOASK SDK에 대해 전송 여부를 설정 할 수 있습니다.
- 중복 로그, 로그 레벨, 로그 유형 별로 필터링 할 수 있습니다.
- 설정을 저장한 뒤 앱을 재시작하면 적용됩니다.
로그 외부 보관 설정
로그 외부 보관 정보를 설정합니다.
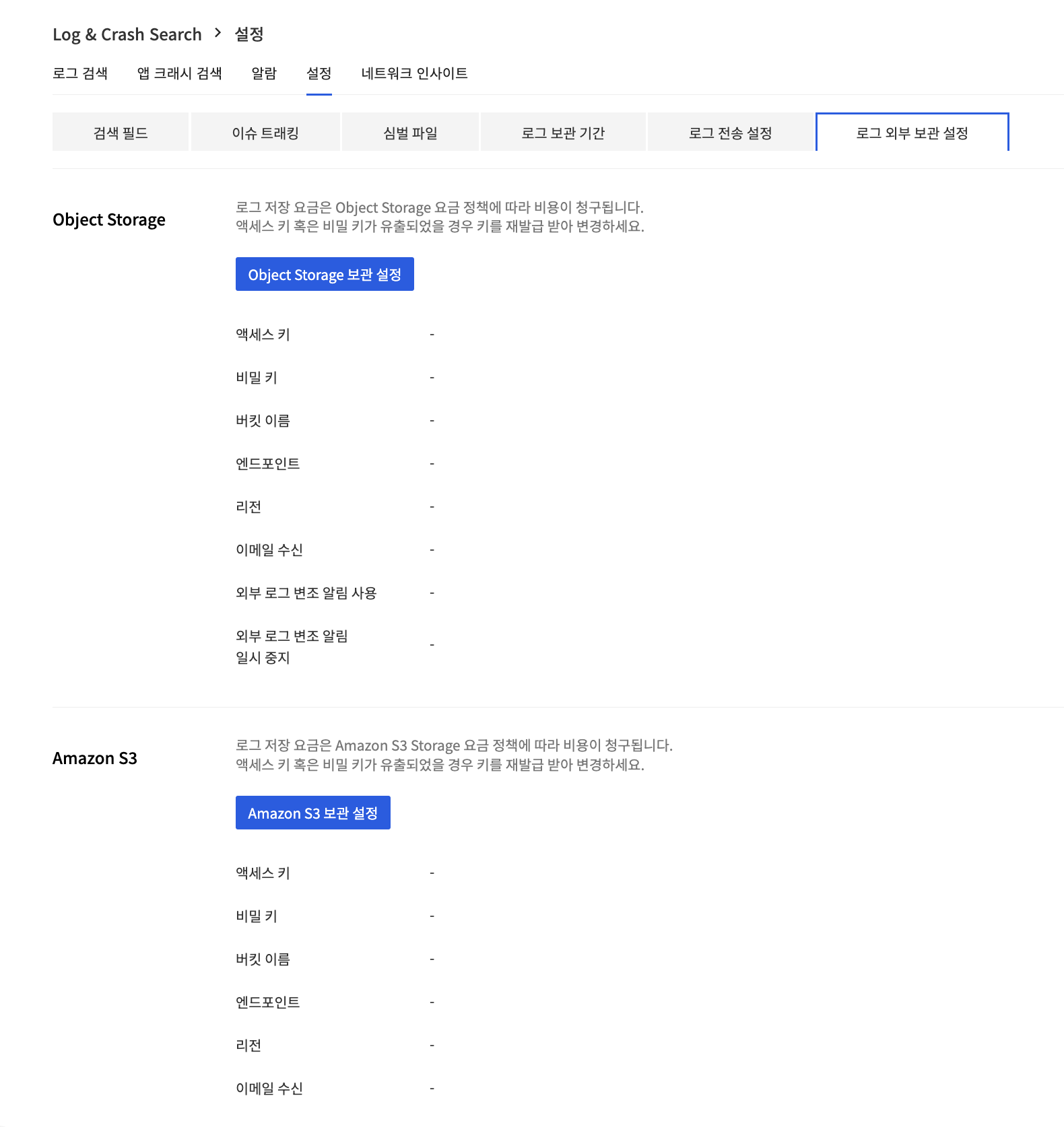
-
외부 OBS에 로그를 보관할 수 있습니다.
-
AWS S3 API를 이용해 자격 증명 등록 및 조회로 액세스 키(accessKey)와 비밀 키(secretKey)를 가져옵니다.
- 로그 외부 보관 설정에서 보관 설정을 클릭합니다.
- 액세스 키와 비밀 키를 비롯한 데이터들 입력합니다.
- 외부 로그 변조 알림에 대한 정보들은 설정 추가/수정/삭제 시 전부 필요합니다.
-
모든 OBS 정보를 입력한 뒤 저장을 클릭합니다.
- 연동 검증을 위해 설정한 버킷에 임시 파일이 생성됩니다.
-
설정한 OBS로 로그가 저장됩니다.
- NHN Cloud OBS API 안내 가이드
네트워크 인사이트
Log & Crash Search SDK에서 전송한 지연 시간과 오류율을 타임라인 차트와 URL 목록, 지도로 표시합니다.
Data & Analytics > Log & Crash Search > 네트워크 인사이트를 클릭합니다.
- SDK에서는 클라이언트로부터 URL 설정 화면에서 설정한 URL까지 요청의 지연 시간(Latency)과 상탯값(Status)을 Log & Crash Search로 전송합니다.
- 모니터링, 지표 화면에서 현재 플랫폼과 필터를 설정하고 지연 시간과 오류율을 확인할 수 있습니다.
모니터링
- 지연 시간과 오류율을 타임라인 차트와 URL 목록으로 표시합니다.
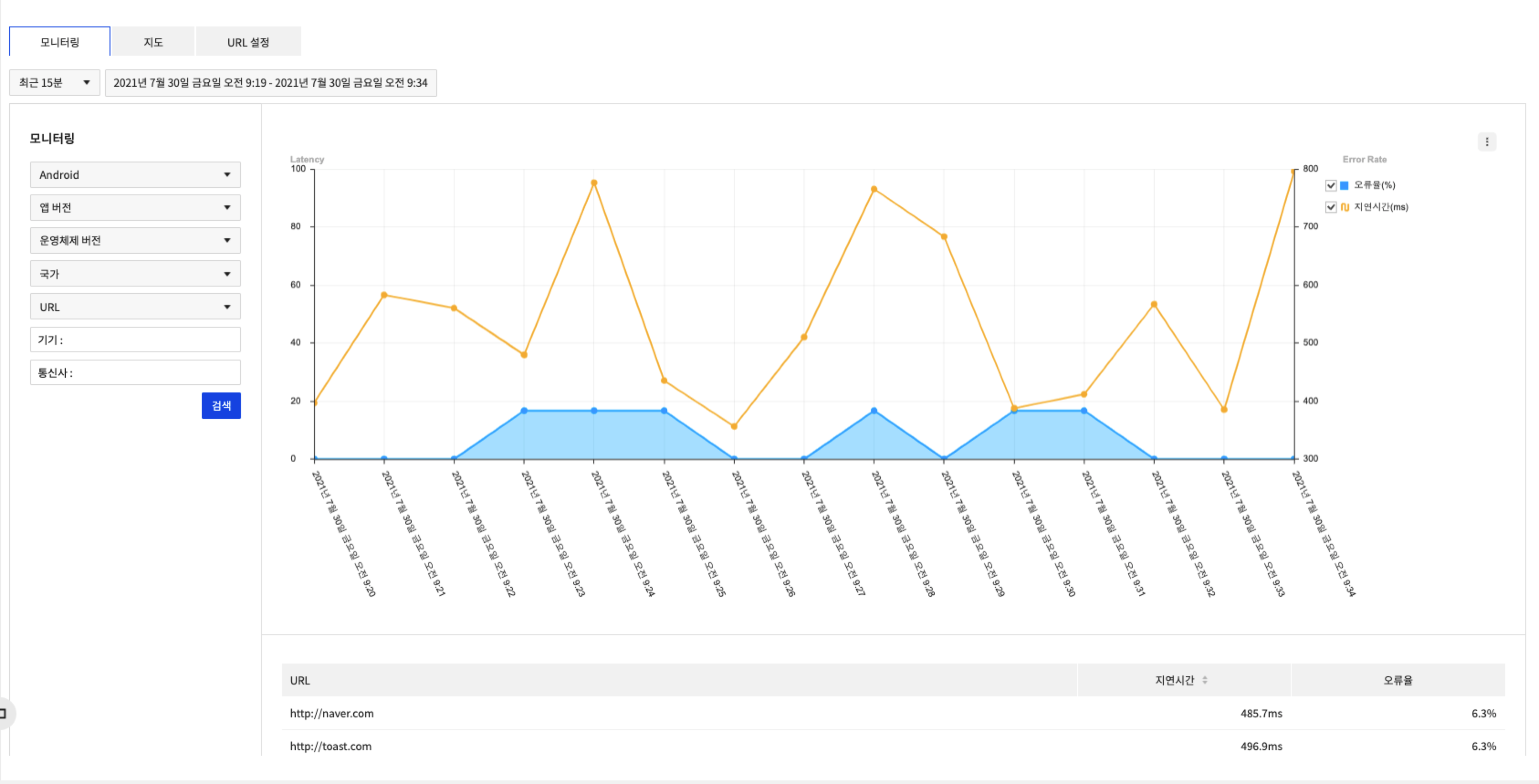
| 항목 | 설명 |
|---|---|
| 필터 조건 | - 최근: 최근 15분, 60분, 24시간, 48시간 동안의 시간별 조회 필터, 사용자 지정은 시작/종료 일자를 선택하여 조회(최대 48시간) - 앱 버전: 앱 버전별 조회 필터 - 운영체제 버전: 운영체제 버전별 조회 필터 - 기기: 디바이스 이름 입력 - 통신사: 통신사 이름 입력 - 국가: 국가별 조회 필터 - URL: URL별 조회 필터 |
| 차트 | 지연 시간과 오류율이 타임라인 차트에 표시됩니다. 현재 플랫폼 드랍다운 메뉴에서 iOS, Android, Windows 및 WebGL별로 설정 할 수 있습니다. |
| URL | URL 설정에서 추가한 URL 별로 지연시간과 오류율을 보여줍니다. |
지도
- 지연 시간과 오류율을 지도상에 표시합니다.
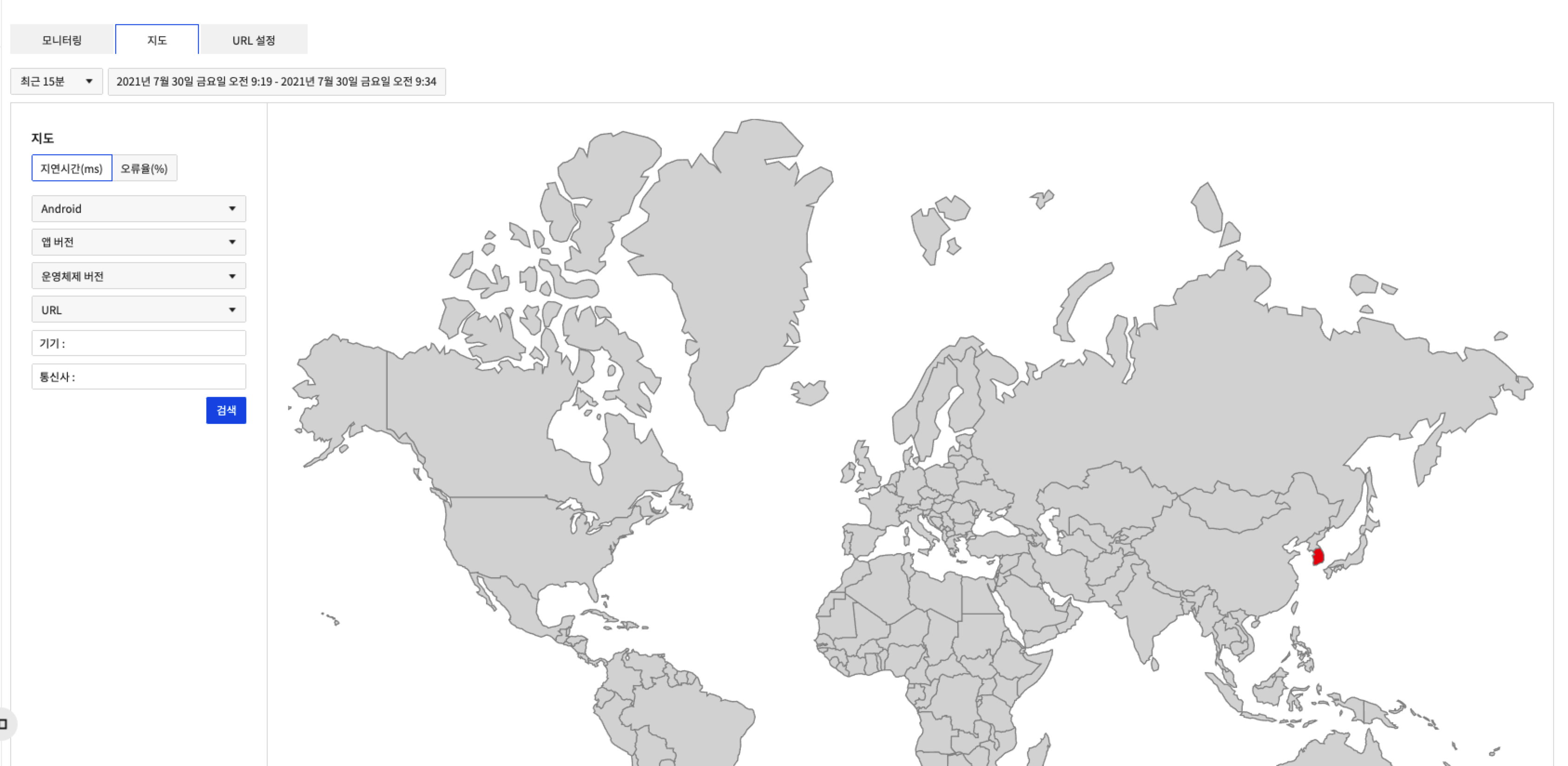
| 항목 | 설명 |
|---|---|
| 지도 유형 | 지도 유형: 지연시간 및 오류율 유형을 선택할 수 있습니다. |
| 필터 조건 | - 최근: 최근 15분, 60분, 24시간, 48시간 동안의 시간별 조회 필터, 사용자 지정은 시작/종료 일자를 선택하여 조회(최대 48시간) - 앱 버전: 앱 버전별 조회 필터 - 운영체제 버전: 운영체제 버전별 조회 필터 - 기기: 디바이스 이름 입력 - 통신사: 통신사 이름 입력 - 국가: 국가별 조회 필터 - URL: URL별 조회 필터 |
| 지도 | 지연 시간과 오류율을 지도상에 표시합니다. 현재 플랫폼 드랍다운 메뉴에서 iOS, Android, Windows 및 WebGL별로 설정 할 수 있습니다. |
URL 설정
- 지연 시간과 오류율을 측정할 웹사이트의 URL을 설정할 수 있습니다.
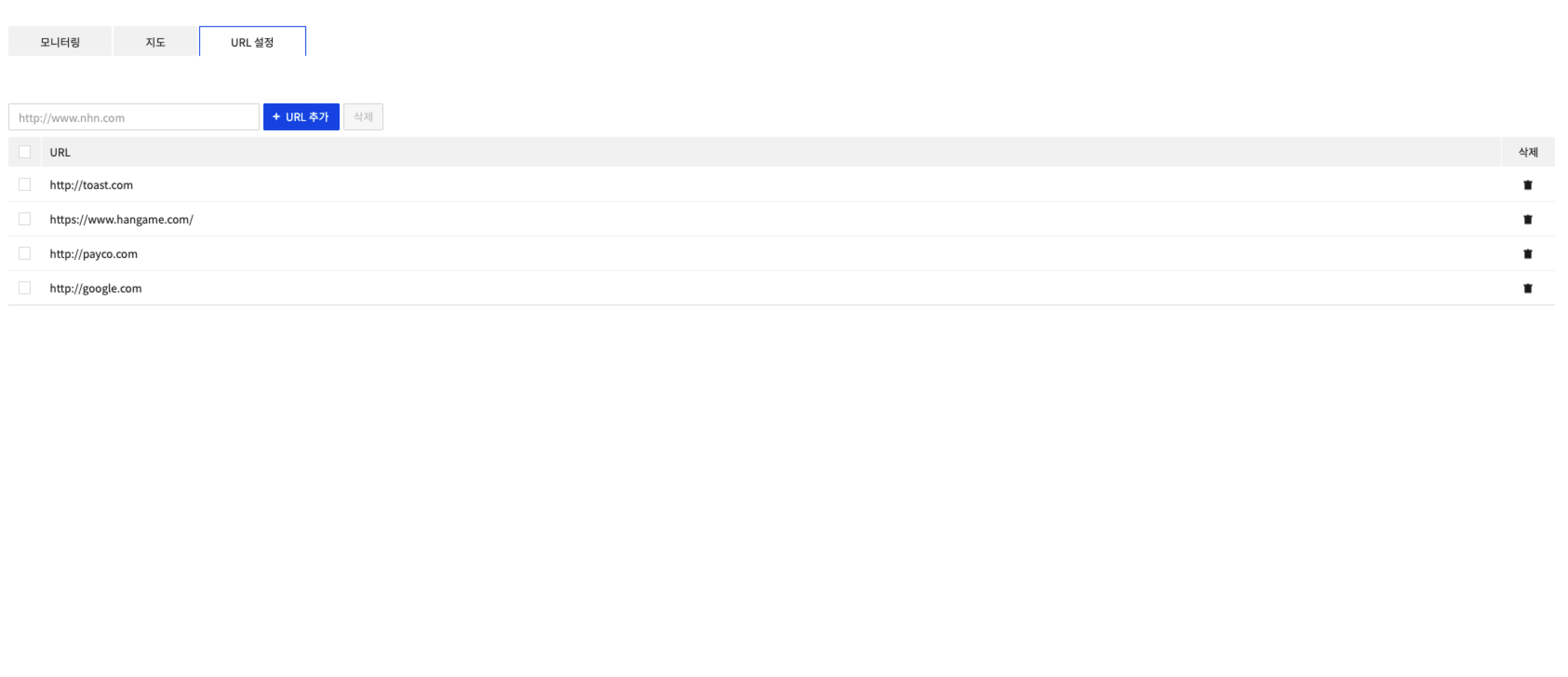
| 항목 | 설명 |
|---|---|
| URL 표 | 지연 시간과 오류율을 측정할 웹사이트 URL 리스트를 표시합니다. 우측 상단 입력란에 URL을 입력하고 추가할 수 있습니다. 삭제 시 리스트를 체크한 후 [선택 항목 삭제] 클릭 시 선택 항목을 삭제할 수 있습니다. |