Game > Smart Downloader > Unity Tool 사용 가이드
시작하기
Smart Downloader Unity Tool(SUT)은 Unity에서 리소스를 업로드하고 배포할 수 있는 툴입니다.
Environments
Unity Supported Versions
- 2018.4.0 ~ 2021.1.20
Download
Unity Tool 설치
- Unity 프로젝트를 엽니다.
- Unity에서 Assets > Import Package > Custom Package를 선택합니다.
- 다운로드한 Unity Tool 파일 'Smart-downloader-unity-tool-{Version}.unitypackage'를 선택한 후 가져옵니다.
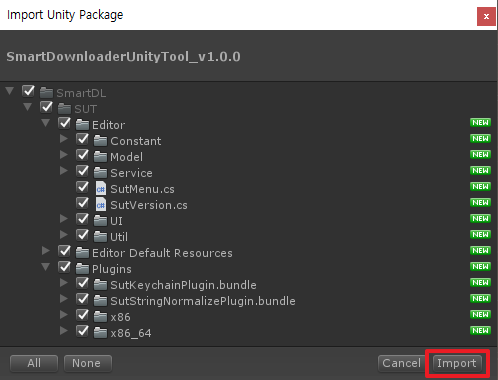
Unity Tool 사용
Unity Tool을 사용하려면 메뉴에서 Tool > NHN Cloud > Smart Downloader > Unity Tool을 선택합니다.
인증
인증 전이라면 인증 탭이 나타납니다.
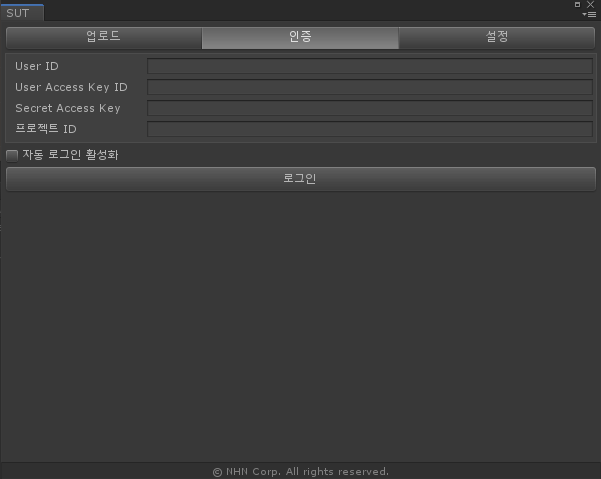
- User ID: NHN Cloud 클라우드 ID
-
User Access Key ID, Secret Access Key
- API 보안 설정에서 User Access Key ID 생성을 선택합니다.
- 생성 대화 상자가 나타나면 User Access Key ID와 Secret Access Key 생성을 선택합니다.
- Secret Access Key(비밀 키) 발급 완료 대화 상자가 나타납니다.
- API 보안 설정 페이지에서 발급된 User Access Key ID 정보와 상태 정보를 확인합니다.
[주의] - User Access Key ID는 90일마다 변경하기를 권장합니다. - User Access Key ID는 NHN Cloud ID당 5개, IAM ID당 5개까지 생성 가능합니다. - Secret Access Key는 다시 확인할 수 없으며 잃어버린 경우 재생성해야 합니다. 발급 시 안전한 장소에 보관하시기 바랍니다.
-
Project ID
- Smart Downloader를 이용 중인 프로젝트 ID로, 콘솔의 프로젝트 설정에서 확인할 수 있습니다.
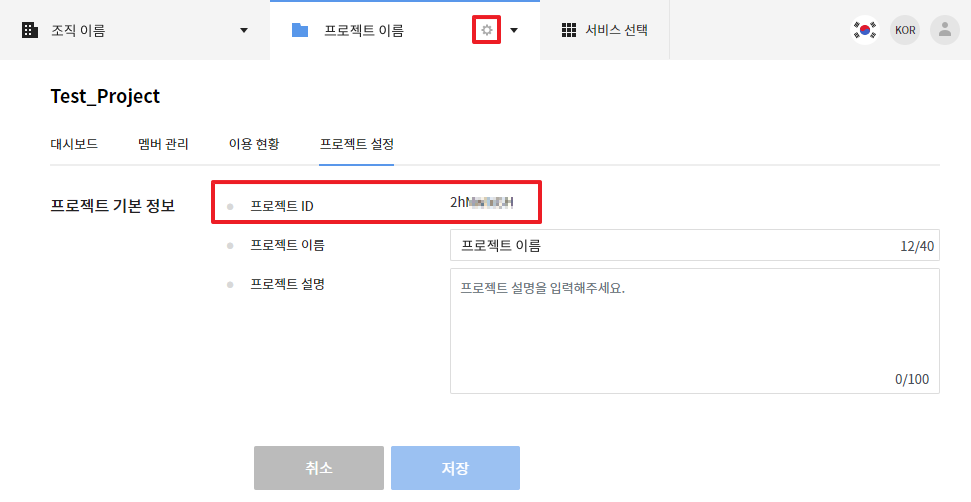
- Smart Downloader를 이용 중인 프로젝트 ID로, 콘솔의 프로젝트 설정에서 확인할 수 있습니다.
서비스 조회
인증이 완료되면 업로드 탭이 나타납니다. Appkey란에 앱키를 입력하고 조회를 클릭하면 콘솔에서 생성된 서비스 목록이 나타납니다.
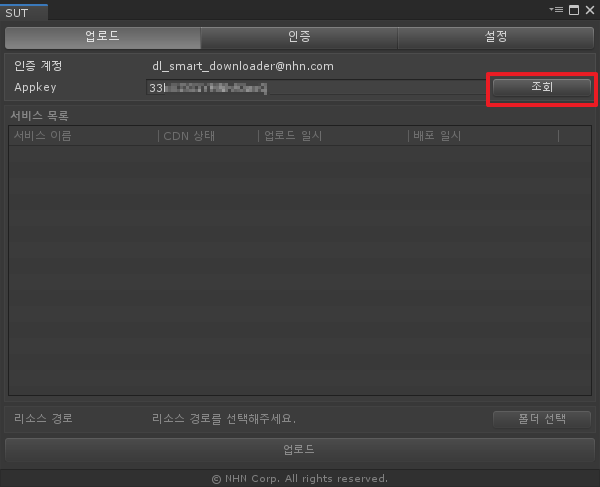
- Appkey
- 콘솔의 Smart Downloader 서비스에서 URL & Appkey를 클릭하여 발급된 앱키를 확인합니다.
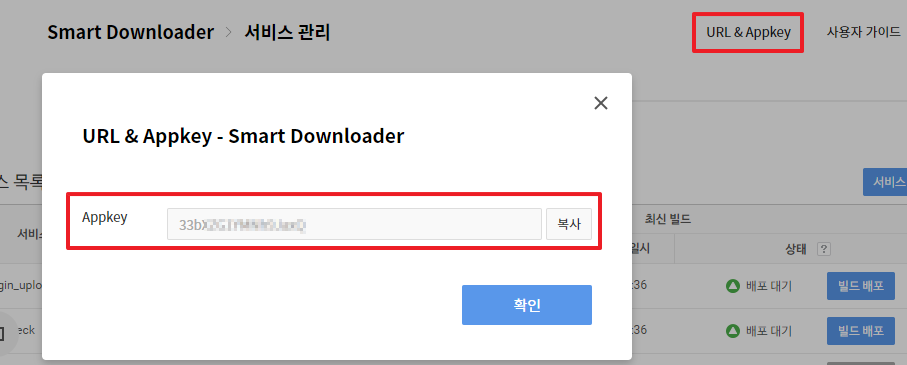
- 콘솔의 Smart Downloader 서비스에서 URL & Appkey를 클릭하여 발급된 앱키를 확인합니다.
리소스 업로드
1. 서비스 선택
서비스 목록에서 업로드할 서비스를 클릭하고 리소스 경로를 선택합니다. 올바른 경로를 선택하면 업로드 버튼이 활성화됩니다.
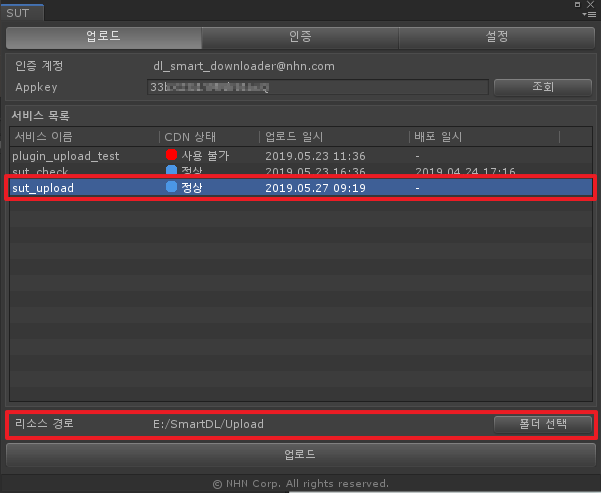
2. 업로드 리소스 선택
마지막으로 업로드된 리소스와 선택한 경로의 리소스를 비교하여 변경된 리소스의 정보를 표시합니다. 업로드할 리소스를 선택하면 업로드 버튼이 활성화됩니다.
주의 OS에서 자동으로 생성하는 파일(.DS_Store, desktop.ini, thumbs.db)은 제외됩니다. 리소스 하나의 최대 크기는 5GB로 제한됩니다.
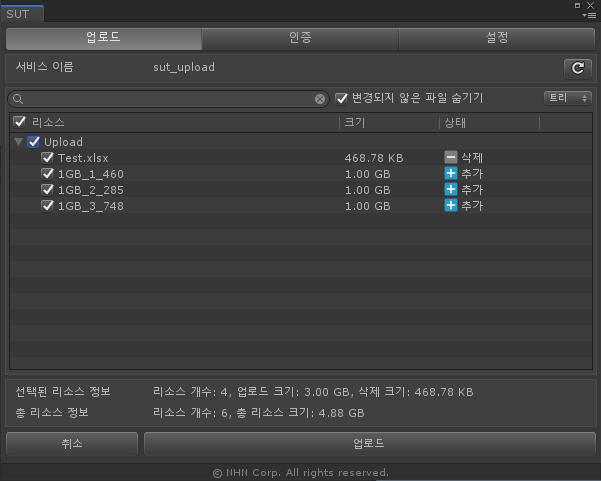
3. 리소스 업로드 진행
업로드 진행 상황을 표시합니다. 업로드 진행 중에 툴을 종료하면 업로드 취소 여부를 묻는 창이 나타납니다.
주의 업로드 중에는 Unity를 강제로 종료하지 마십시오. 강제로 종료하면 업로드 상태로 남게 되며 30분 후 업로드 실패로 변경됩니다.
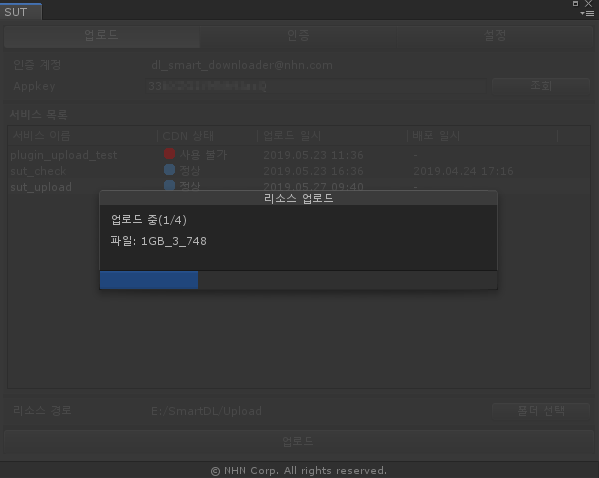
4. 완료
정상적으로 완료되면 확인 창이 나타납니다.
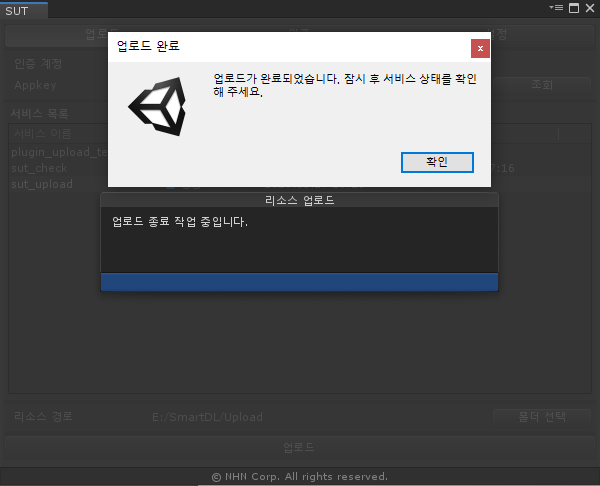
서비스 상세 정보
서비스 목록에서 서비스를 선택해 더블클릭하면 서비스 상세 정보 화면이 나타납니다.
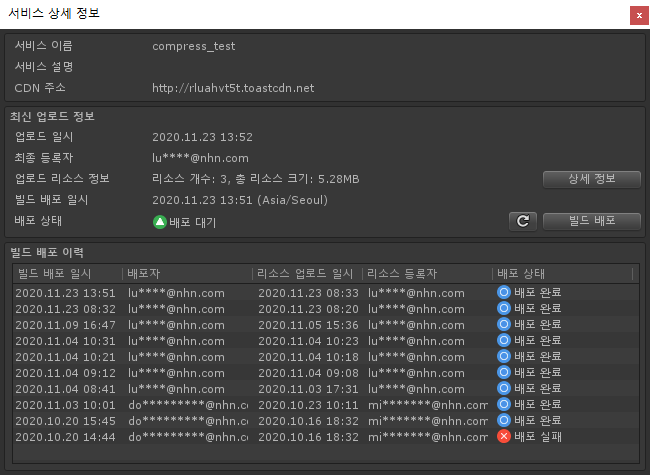
- 서비스 정보
- 서비스 이름: 서비스 등록 시 입력한 서비스 이름입니다.
- 서비스 설명: 등록된 서비스 설명입니다.
- CDN 주소: CDN 연결이 완료된 주소입니다.
- 최신 업로드 정보
- 업로드 일시: 리소스를 마지막으로 업로드한 일시입니다.
- 최종 등록자: 리소스를 업로드한 User ID입니다.
- 업로드 리소스 정보: 업로드된 리소스의 개수와 총 크기입니다.
- 상세 정보: 업로드된 리소스 정보입니다.
- 빌드 배포 일시: 마지막으로 빌드 배포된 일시입니다. 배포 상태가 배포 예약 중 상태인 경우 예약 배포되는 일시입니다.
- 배포 상태: 배포 상태를 확인할 수 있습니다. 배포 상태는 콘솔 사용 가이드를 참고하시기 바랍니다.
- 갱신: 서비스의 상세 정보를 갱신합니다.
- 빌드 배포: 빌드를 배포할 수 있는 상태가 되면 활성화되며 최신 빌드를 CDN으로 배포할 수 있습니다.
- 빌드 배포 이력: 빌드 배포를 진행한 최근 10건의 이력이 표시됩니다.
빌드 배포
배포 상태가 배포 대기, 배포 실패 상태인 경우에만 최신 업로드 리소스를 CDN에 배포할 수 있습니다.
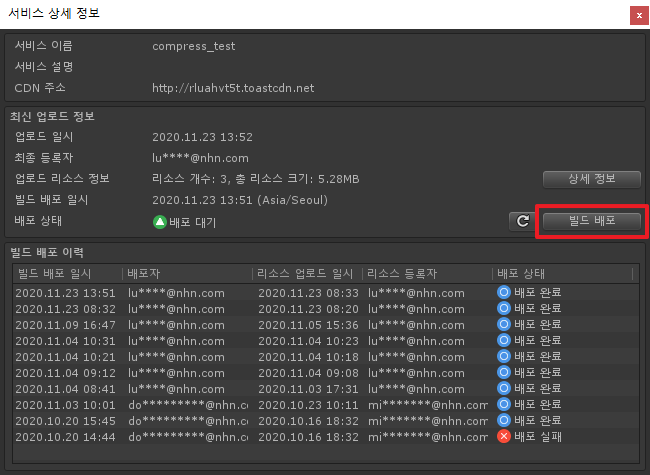
빌드 배포 버튼을 누르면 아래와 같은 창이 출력됩니다.
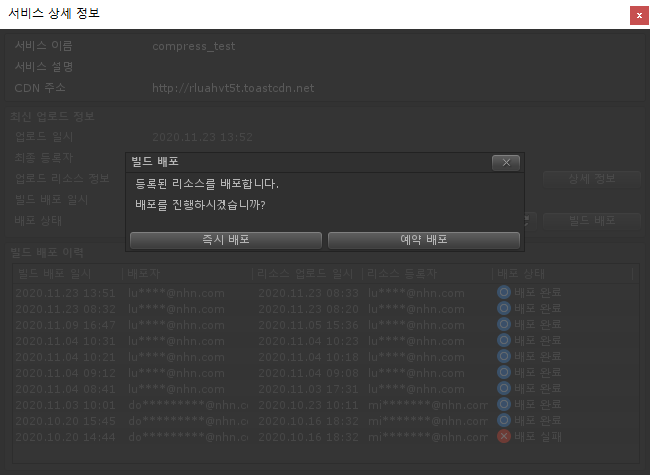
- 즉시 배포 : 지금 즉시 배포를 시도합니다.
- 예약 배포 : 사용자가 지정한 시간에 배포를 시도합니다.
예약 배포
예약 배포 를 선택하면 아래와 같은 화면이 출력됩니다.
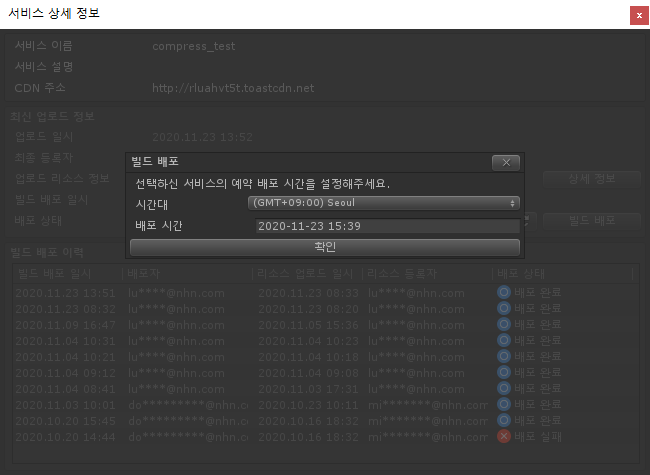
- 시간대 : 배포할 기준 시간대를 지정합니다.
- 배포 시간 : 배포 시간을 지정합니다.
예약 배포 시간을 지정한 시간대 이전의 시간으로 지정한 경우 즉시 배포가 실행되며, 예약 배포로 설정된 시간까지는 업로드가 제한됩니다.
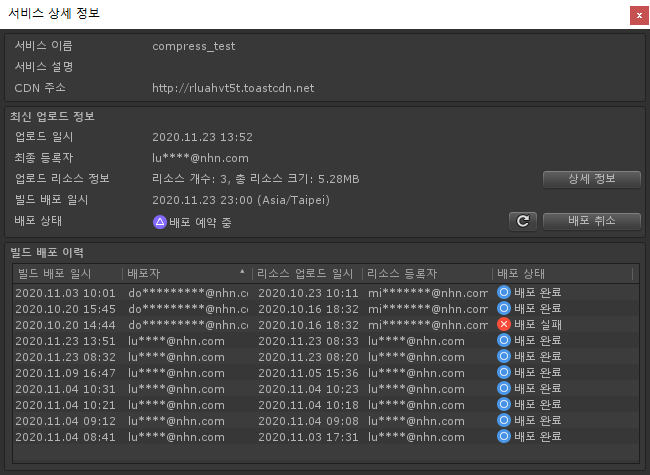
배포 예약이 완료되면 배포 상태가 예약 상태 중 으로 변경되며 빌드 배포 일시가 예약된 시간으로 변경됨을 확인하실 수 있습니다. 배포 예약 중 상태에서는 우측에 배포 취소 버튼을 눌러 예약을 취소할 수 있습니다.
설정
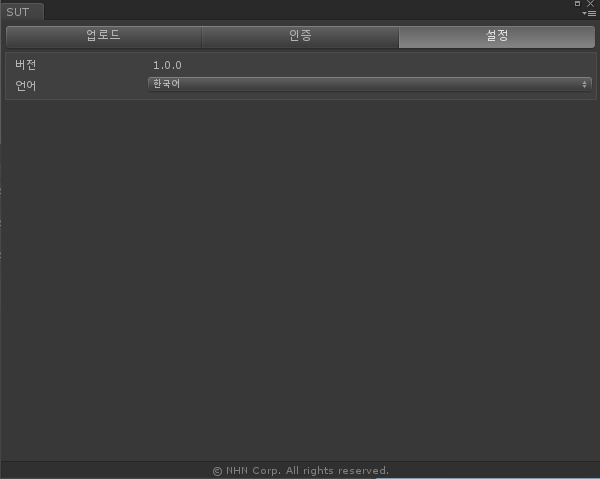
- 버전 정보: Unity Tool 버전 정보를 표시합니다.
- 언어 변경: 툴의 언어를 변경합니다. 지원 언어는 한국어, 영어, 일본어입니다.