Security > Network Firewall > 콘솔 사용 가이드
Network Firewall을 생성하기 위한 절차와 생성 이후 콘솔을 사용하는 방법을 설명합니다.
시작하기
Network Firewall을 사용하기 위해서는 가장 먼저 Network Firewall 서비스를 활성화합니다.
Network Firewall 생성
사전 준비
Network Firewall 생성에 필요한 최소 네트워크 서비스 자원은 아래와 같습니다.
[참고] Network Firewall > 개요에서 Network Firewall 서비스 구성도를 참조하십시오.
[1개의 프로젝트 구성 시 준비 사항]
- 1개의 프로젝트
- 2개의 VPC(Hub VPC, Spoke VPC)
- Hub VPC 내 3개의 서브넷(Network Firewall 서브넷, NAT 서브넷, 외부 전송 서브넷)
- Spoke VPC 내 최소 1개의 서브넷
- Hub VPC의 Routing에 연결된 인터넷 게이트웨이
[1개의 프로젝트 내 2개의 Spoke VPC 구성 시 준비 사항]
- 1개의 프로젝트
- 3개의 VPC(Hub VPC, Spoke1 VPC, Spoke2 VPC)
- Hub VPC 내 3개의 서브넷(Network Firewall 서브넷, NAT 서브넷, 외부 전송 서브넷)
- Spoke1 VPC, Spoke2 VPC 내 각각 최소 1개의 서브넷
- Hub VPC의 Routing에 연결된 인터넷 게이트웨이
[1개 이상의 프로젝트 구성 시 준비 사항]
- 2개의 프로젝트
- 2개의 VPC(각각 프로젝트에 Hub VPC, Spoke VPC)
- Hub VPC 내 3개의 서브넷(Network Firewall 서브넷, NAT 서브넷, 외부 전송 서브넷)
- Spoke VPC 내 최소 1개의 서브넷
- Hub VPC의 Routing에 연결된 인터넷 게이트웨이
[다른 리전 간 프로젝트 구성 시 준비 사항]
- 1개의 프로젝트
- 2개의 VPC(KR1 리전에 Hub VPC, KR2 리전에 Spoke VPC)
- Hub VPC 내 3개의 서브넷(Network Firewall 서브넷, NAT 서브넷, 외부 전송 서브넷)
- Spoke VPC 내 최소 1개의 서브넷
- Hub VPC의 Routing에 연결된 인터넷 게이트웨이
[단일 VPC 내 여러 개의 서브넷 구성 시 준비 사항]
- 1개의 프로젝트
- 1개의 VPC
- 3개의 Hub 서브넷(Network Firewall 서브넷, NAT 서브넷, 외부 전송 서브넷)
- 최소 1개의 Spoke 서브넷
- VPC의 Routing에 연결된 인터넷 게이트웨이
[참고] * 위의 서비스 자원은 [Network] 카테고리에서 생성 가능합니다.
- Network Firewall 생성은 프로젝트당 1개씩만 생성 가능합니다.
Network Firewall 생성
- Security > Network Firewall로 이동합니다.
- 각 필수 항목을 모두 선택하고 하단의 Network Firewall 생성을 클릭합니다.
- RBAC: 인스턴스 객체 조회, Network Firewall 서비스 제공에 필요한 API 권한을 부여
- VPC: Network Firewall에서 사용할 VPC
- 서브넷: Network Firewall에서 내부 트래픽 제어를 위해 사용할 서브넷
- NAT: Network Firewall에서 외부 트래픽 제어를 위해 사용할 서브넷
- 외부 전송: Network Firewall에서 생성된 트래픽과 로그를 전송할 서브넷
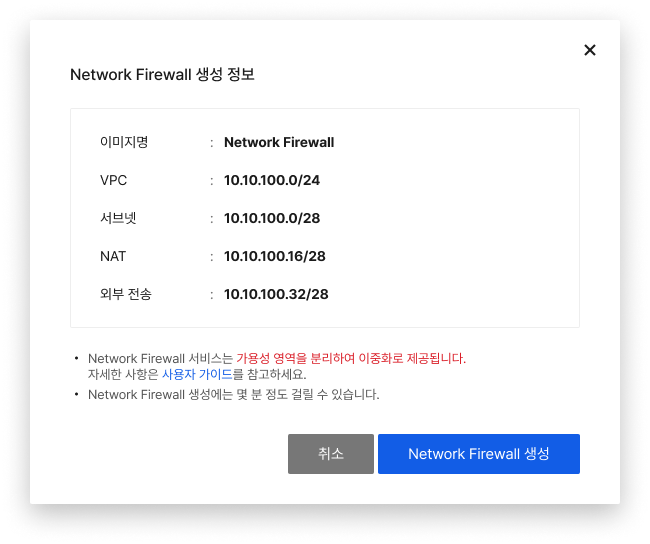
[참고]
- 생성된 Network Firewall은 사용자의 프로젝트에 노출되지 않습니다.
- 서브넷, NAT, 외부 전송에 사용하는 서브넷은 모두 다른 서브넷으로 선택해야 합니다.
- 가급적 NHN Cloud 콘솔에서 생성할 수 있는 최소 단위(28비트)로 생성할 것을 권장합니다.
- Network Firewall이 속할 VPC의 라우팅 테이블에 인터넷 게이트웨이가 연결되어 있어야 생성 가능합니다.
- Network Firewall 서비스는 가용 영역을 분리하여 이중화를 기본으로 제공합니다.
- Security Groups와는 별개의 서비스이므로 Network Firewall을 사용하면 두 서비스를 모두 허용해야 인스턴스에 접근할 수 있습니다.
- Network Firewall이 소유하고 있는 CIDR 대역과 연결이 필요한 CIDR 대역은 중복되지 않아야 합니다.
- Network > Network Interface에서 Virtual_IP 타입으로 생성되어 있는 IP는 Network Firewall에서 이중화 용도로 사용 중이므로 삭제할 경우 통신이 차단될 수 있습니다.
연결 설정
[예시] Network Firewall이 사용하는 VPC(Hub)는 10.0.0.0/24이고, Network Firewall과 연결이 필요한 VPC(Spoke)는 172.16.0.0/24일 때
-
Network > Routing으로 이동하여 Spoke VPC를 선택한 후 라우팅 테이블을 변경합니다.
- Spoke VPC를 선택한 후 라우팅 테이블 변경을 클릭해 중앙 집중형 라우팅(CVR) 방식으로 변경합니다.
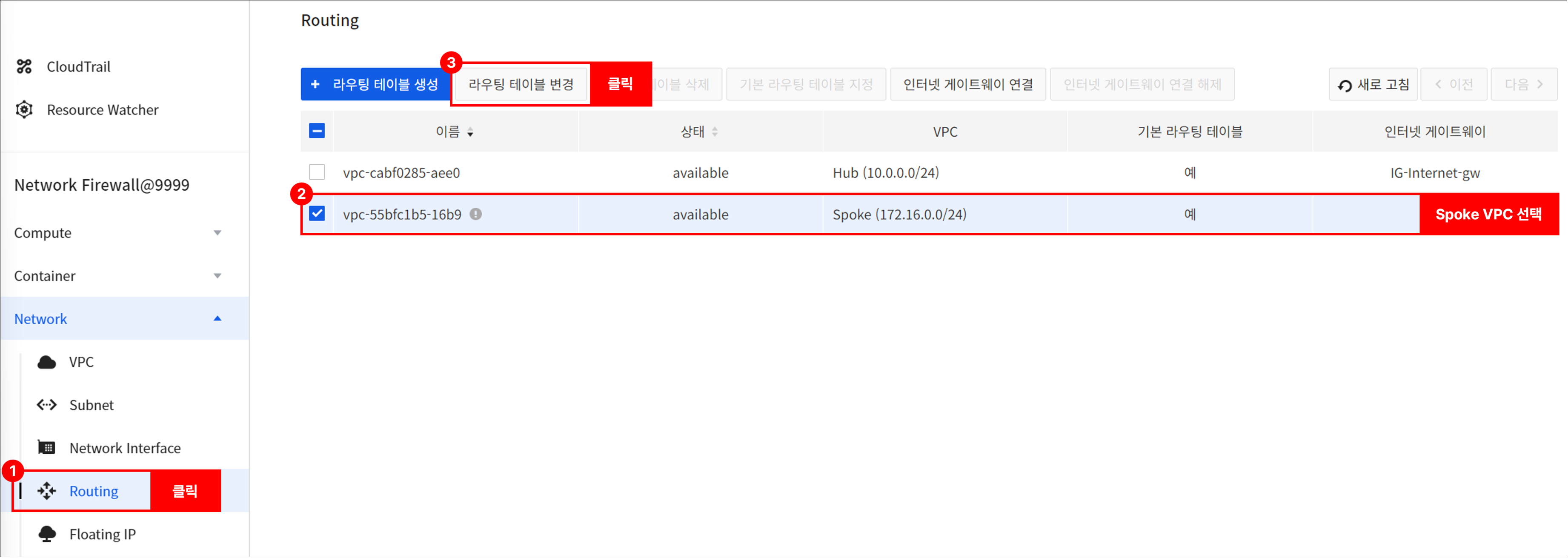
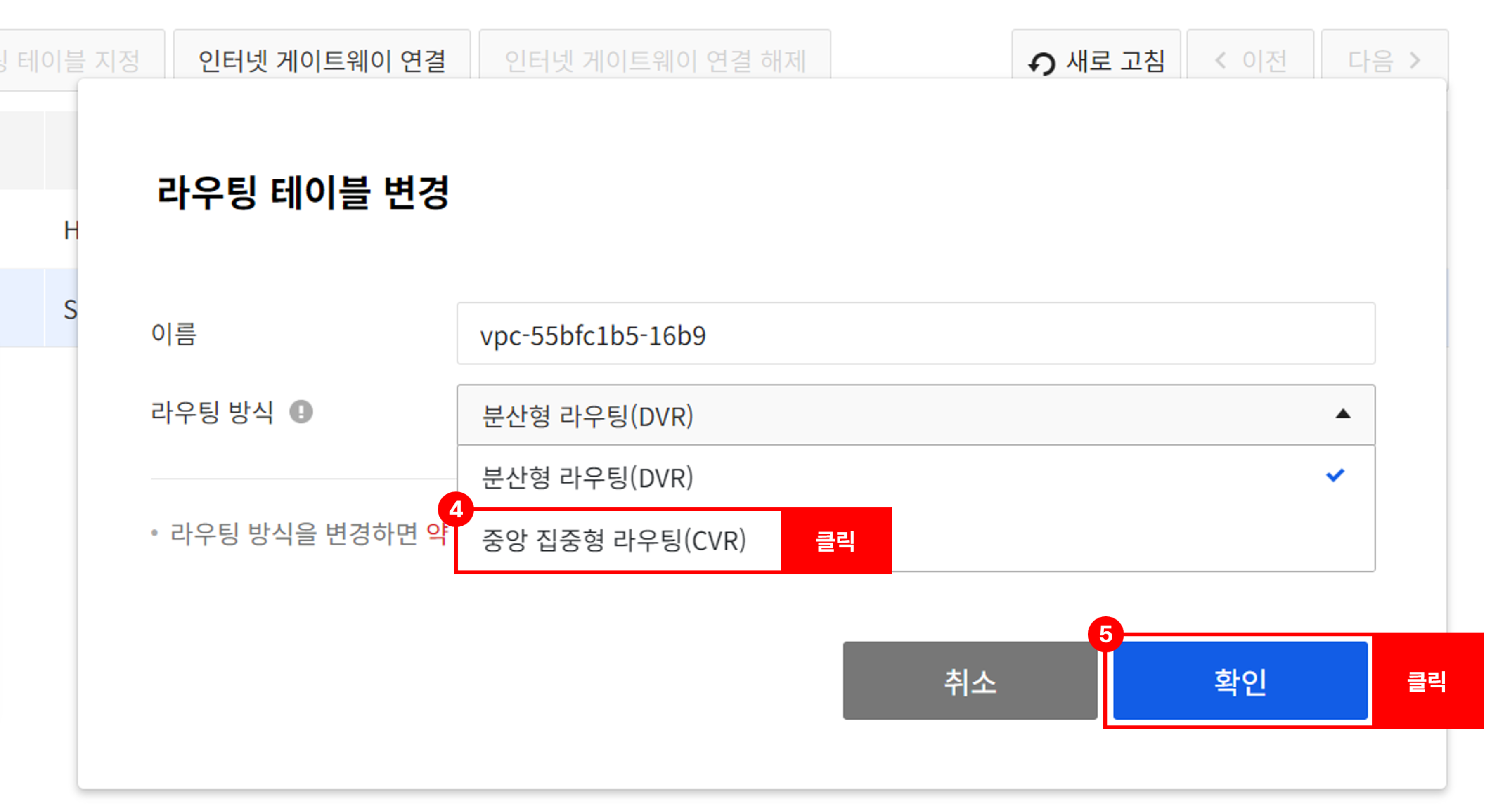
- Spoke VPC를 선택한 후 라우팅 테이블 변경을 클릭해 중앙 집중형 라우팅(CVR) 방식으로 변경합니다.
-
Network > Peering Gateway로 이동하여 피어링을 생성합니다.
- Spoke VPC가 다른 프로젝트라면 프로젝트 피어링을 생성합니다.
- Spoke VPC가 다른 리전이라면 리전 피어링을 생성합니다.
- Spoke VPC가 같은 프로젝트라면 피어링을 생성합니다.
- 피어링 게이트웨이 연결에 대한 자세한 사항은 사용자 가이드를 참조해 주세요.
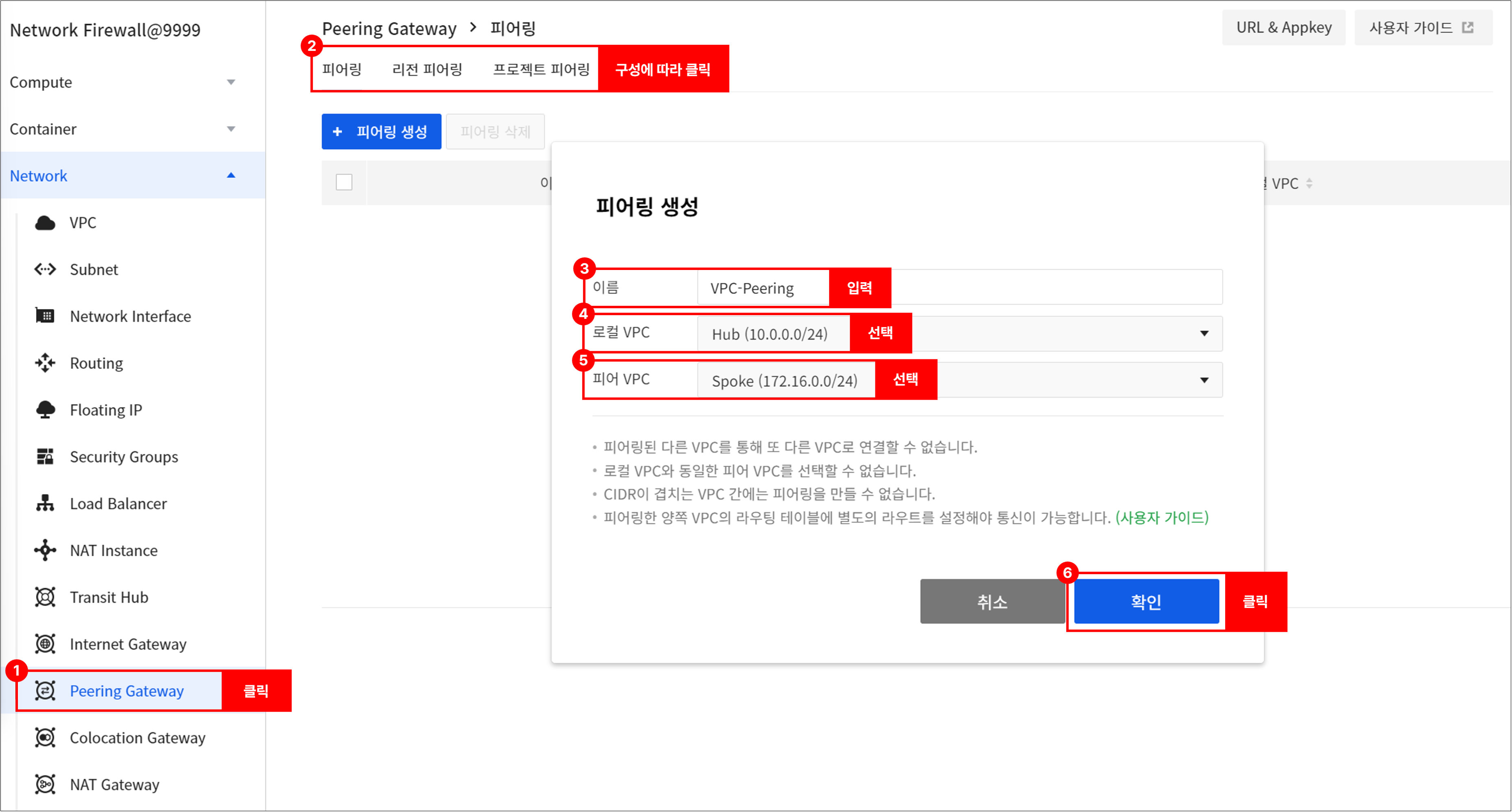
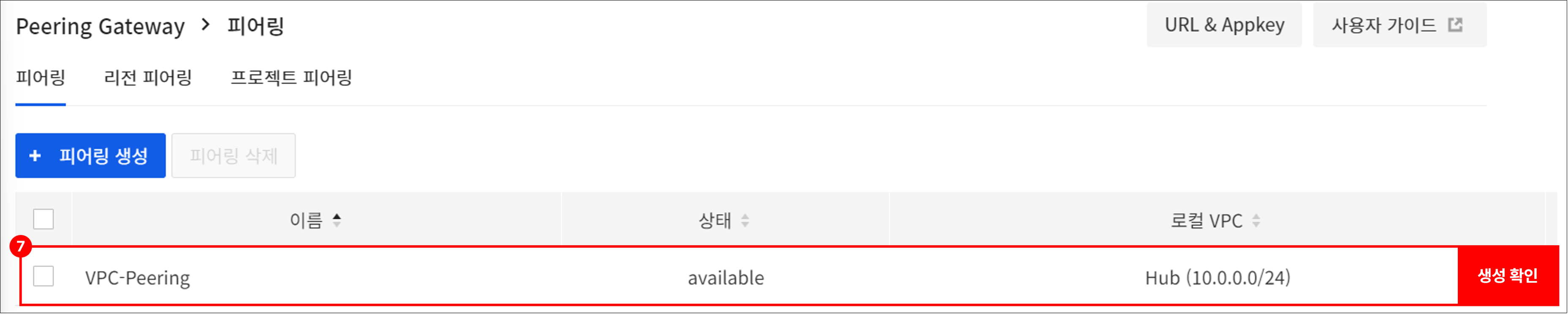
- 피어링 게이트웨이 연결에 대한 자세한 사항은 사용자 가이드를 참조해 주세요.
-
Network > Routing으로 이동하여 Hub VPC를 선택한 후 아래의 라우팅을 설정합니다.
- 대상 CIDR: 172.16.0.0/24
- 게이트웨이: 피어링 연결 후 추가된 피어링 타입의 게이트웨이
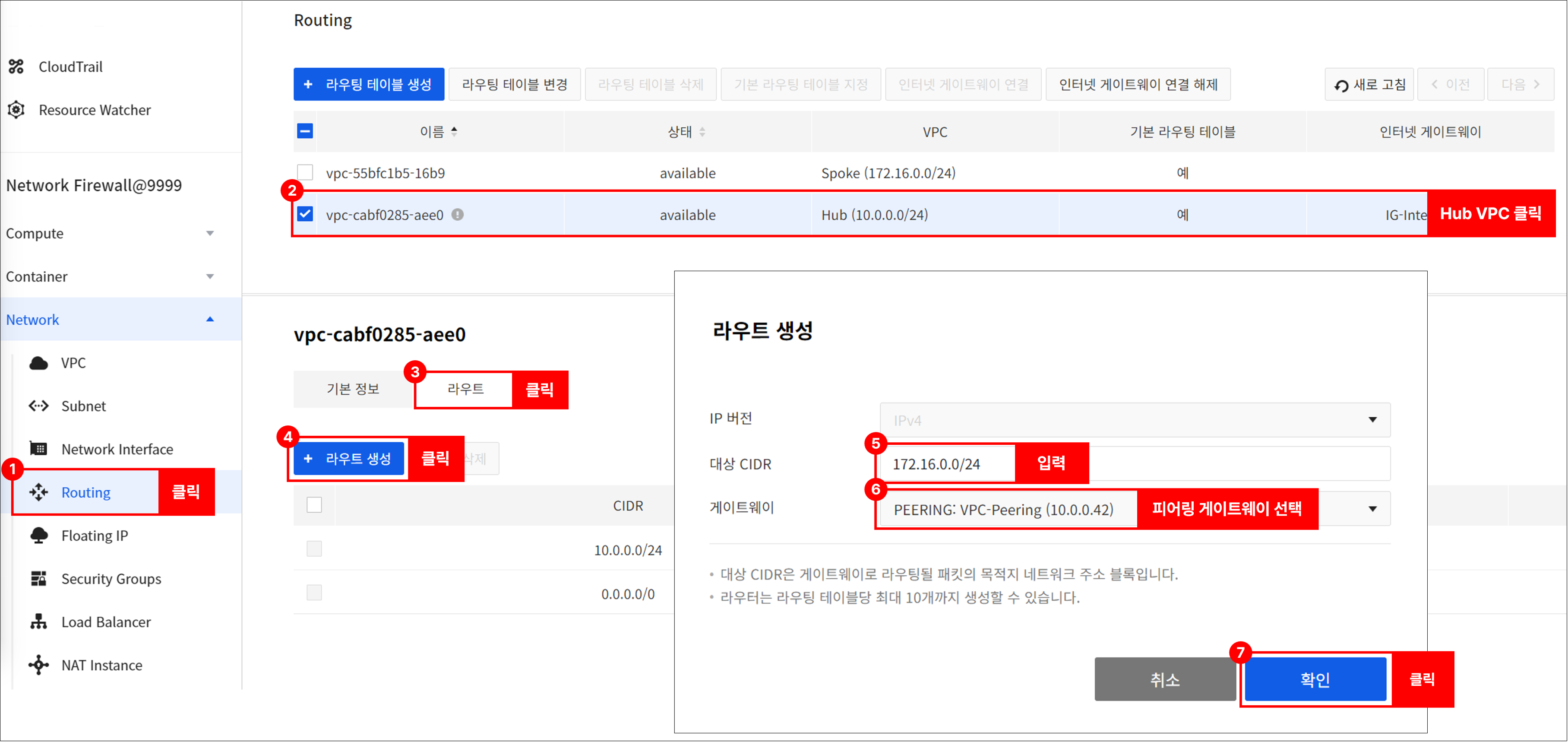
-
Network > Routing으로 이동하여 Spoke VPC를 선택한 후 아래의 라우팅을 설정합니다.
- 대상 CIDR: 0.0.0.0/0
- 게이트웨이: 피어링 연결 후 추가된 피어링 타입의 게이트웨이
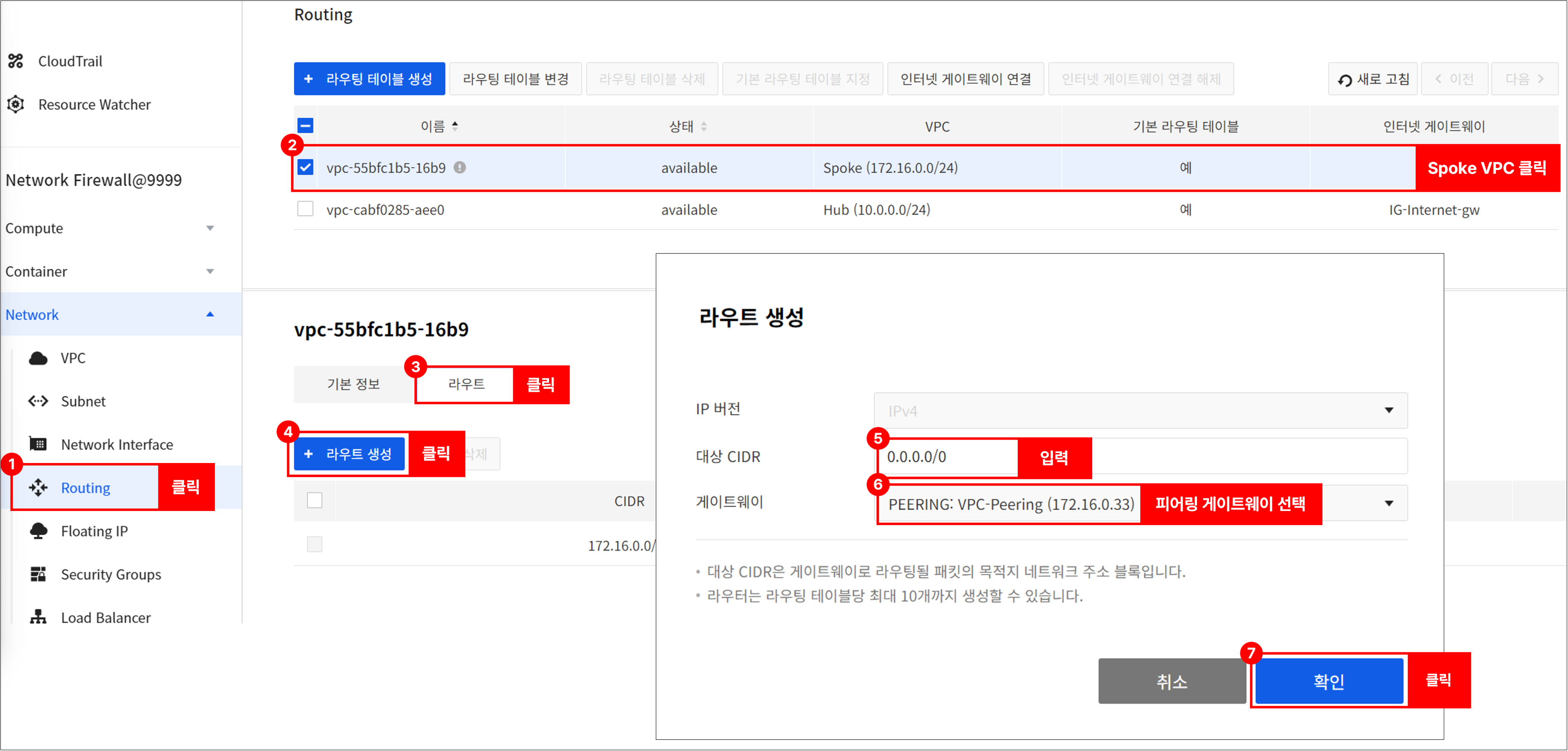
-
Network > Peering Gateway로 이동하여 라우팅을 설정합니다.
- 생성된 피어링을 선택하여 라우트 탭으로 이동합니다.
- 피어 또는 로컬 라우트 변경 버튼을 눌러 아래와 같이 라우팅을 설정합니다.
- 대상 CIDR: 0.0.0.0/0
- 게이트웨이: NetworkFirewall_INF_TRAFFIC_VIP
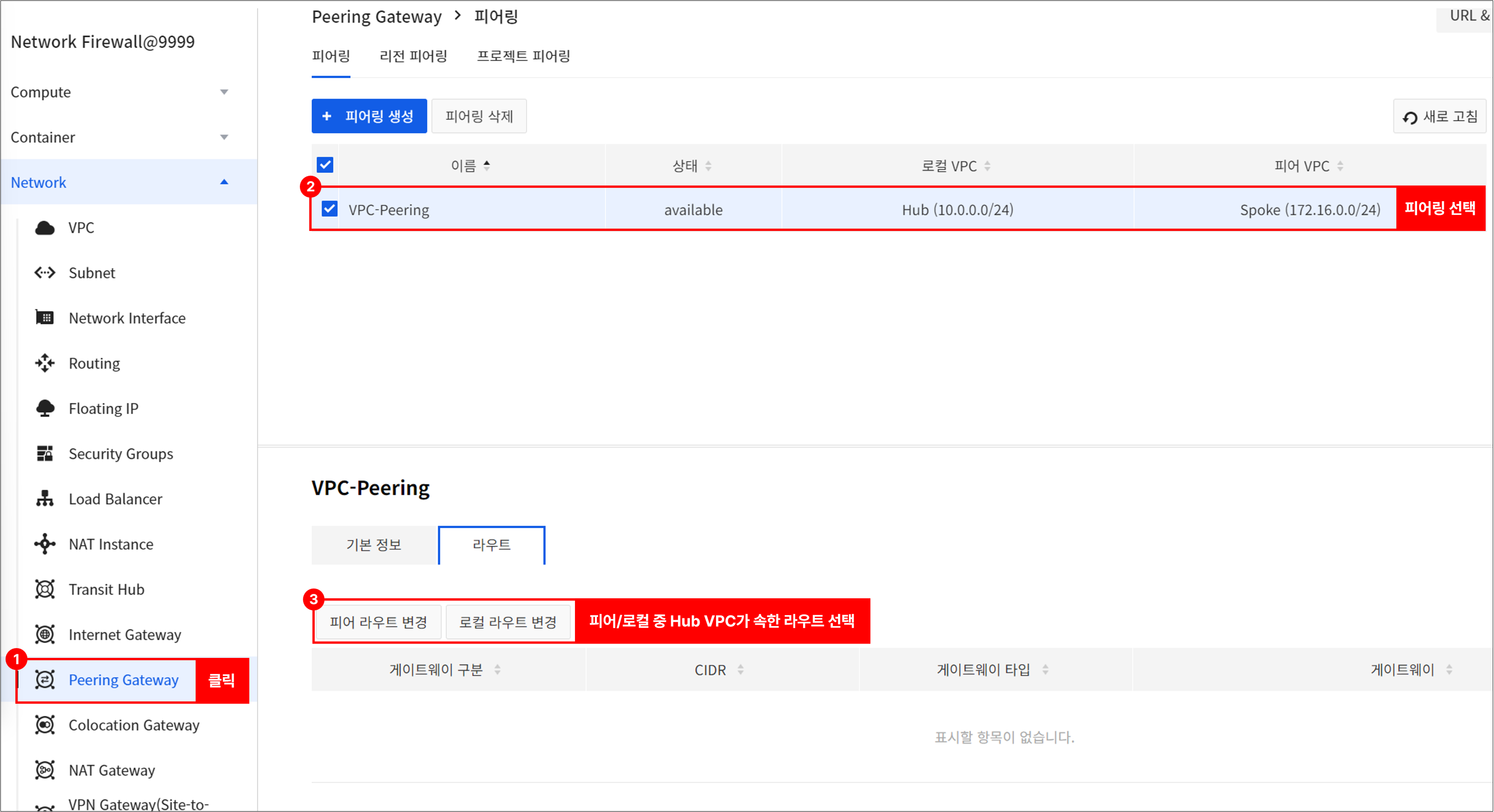
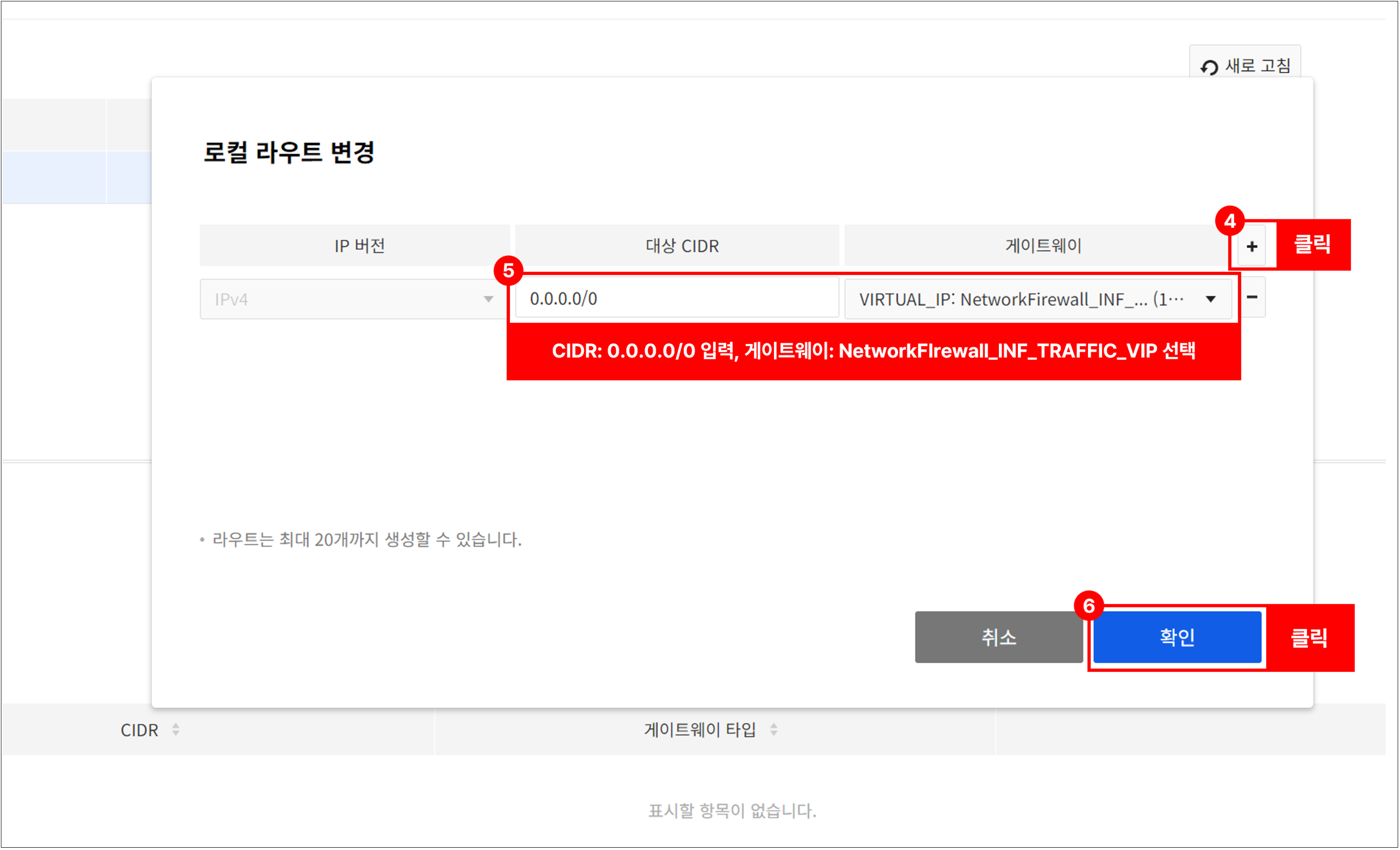
위의 라우팅 설정이 완료되면 Spoke VPC에 있는 인스턴스가 Network Firewall을 경유하여 공인 통신을 할 수 있습니다. (Network Firewall > NAT 탭에서 NAT 추가 필요)
만약 Spoke VPC의 서브넷이 2개 이상이고, Network Firewall을 통해 서브넷 간 트래픽 제어가 필요한 경우 아래의 라우팅을 추가합니다.
[예시] Spoke VPC(172.16.0.0/24)의 서브넷이 172.16.0.0/25와 172.16.0.128/25일 때
- Network > Routing으로 이동하여 Spoke VPC를 선택한 후 아래의 라우팅 2개를 추가합니다.
- 대상 CIDR: 172.16.0.0/25과 172.16.0.128/25
- 게이트웨이: 피어링 연결 후 추가된 피어링 타입의 게이트웨이
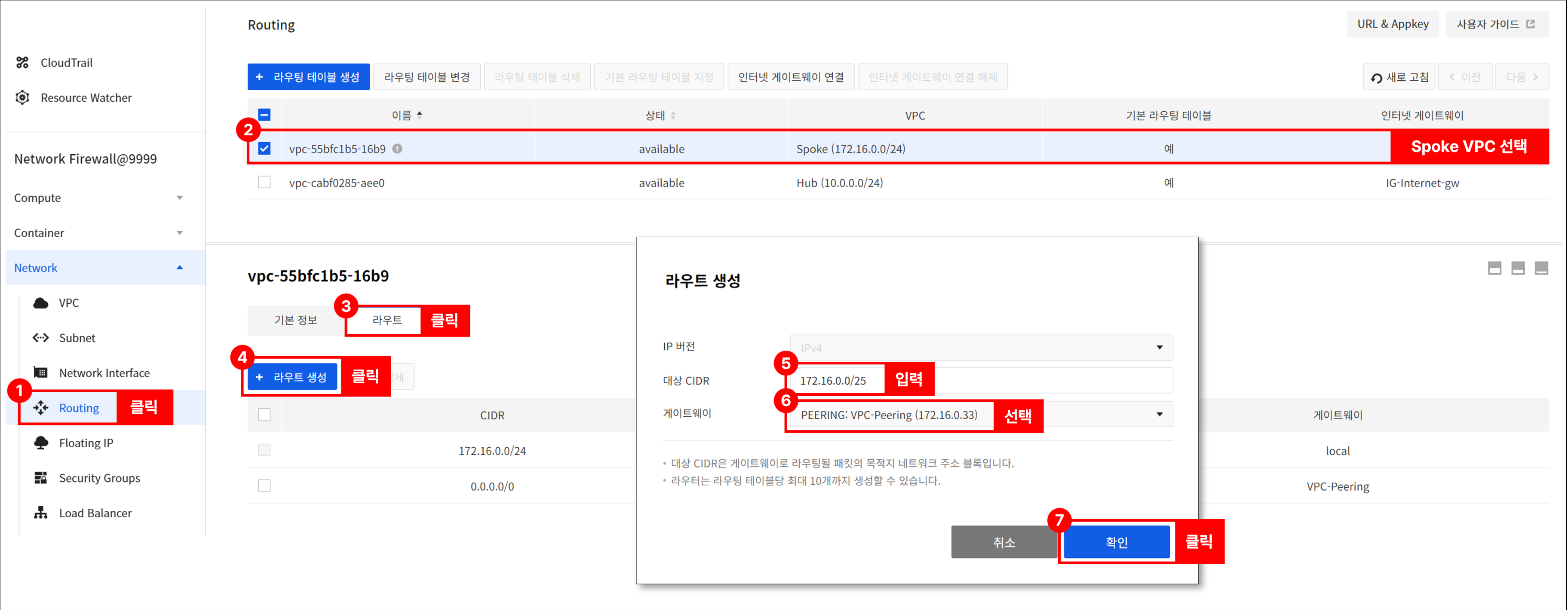
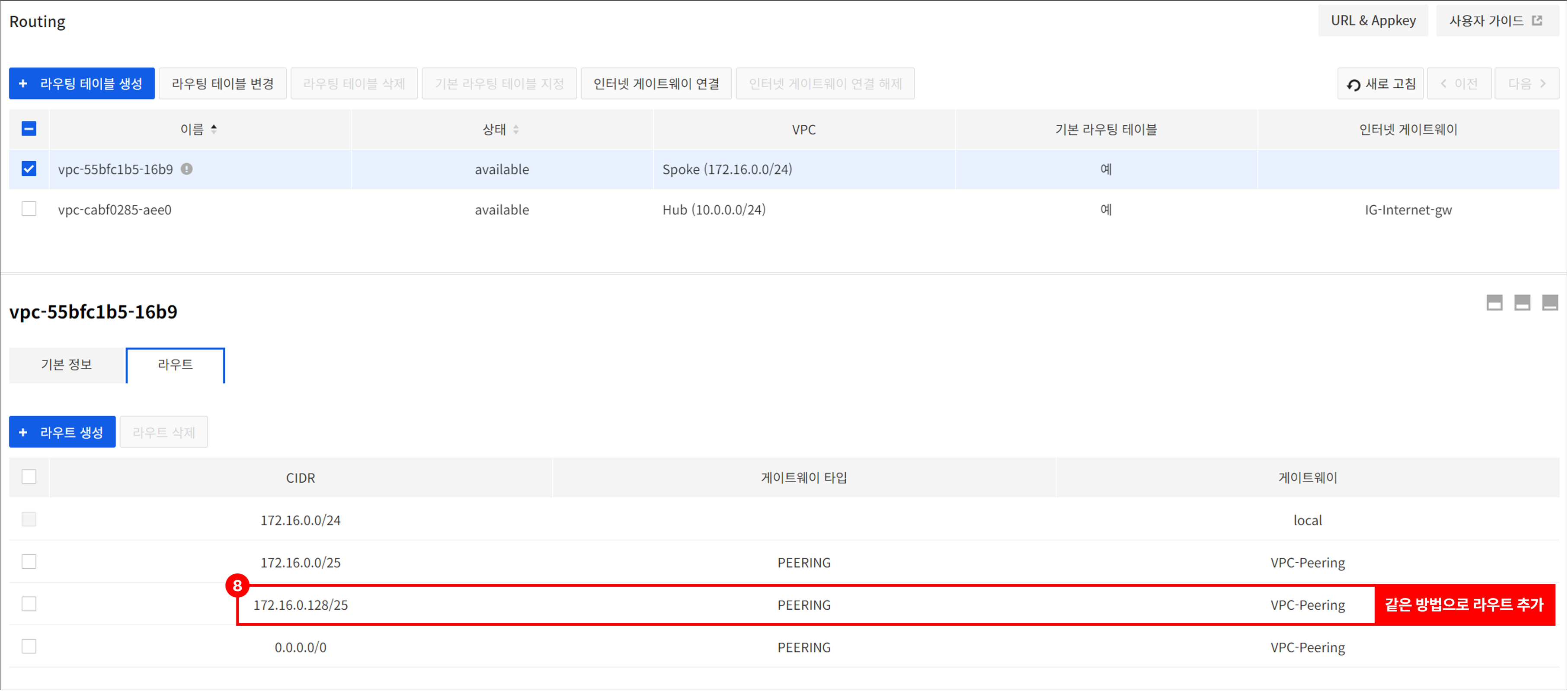 위의 라우팅 설정이 완료되면 Spoke VPC 안에 있는 서브넷 간 Network Firewall을 경유하여 사설 통신을 할 수 있습니다. (Network Firewall > 정책 탭에서 정책 추가 필요)
위의 라우팅 설정이 완료되면 Spoke VPC 안에 있는 서브넷 간 Network Firewall을 경유하여 사설 통신을 할 수 있습니다. (Network Firewall > 정책 탭에서 정책 추가 필요)
만약 Spoke VPC가 2개 이상이라면 아래의 라우팅을 추가합니다.
[예시] Spoke VPC1(172.16.0.0/24)과 Spoke VPC2(192.168.0.0/24)일 때
- Network > Routing으로 이동하여 Hub VPC를 선택한 후 아래의 라우팅 2개를 추가합니다.
- Spoke VPC 1
- 대상 CIDR: 172.16.0.0/24
- 게이트웨이: Hub VPC와 Spoke VPC1 사이에 추가된 피어링 타입의 게이트웨이
- Spoke VPC 2
- 대상 CIDR: 192.168.0.0/24
- 게이트웨이: Hub VPC와 Spoke VPC2 사이에 추가된 피어링 타입의 게이트웨이
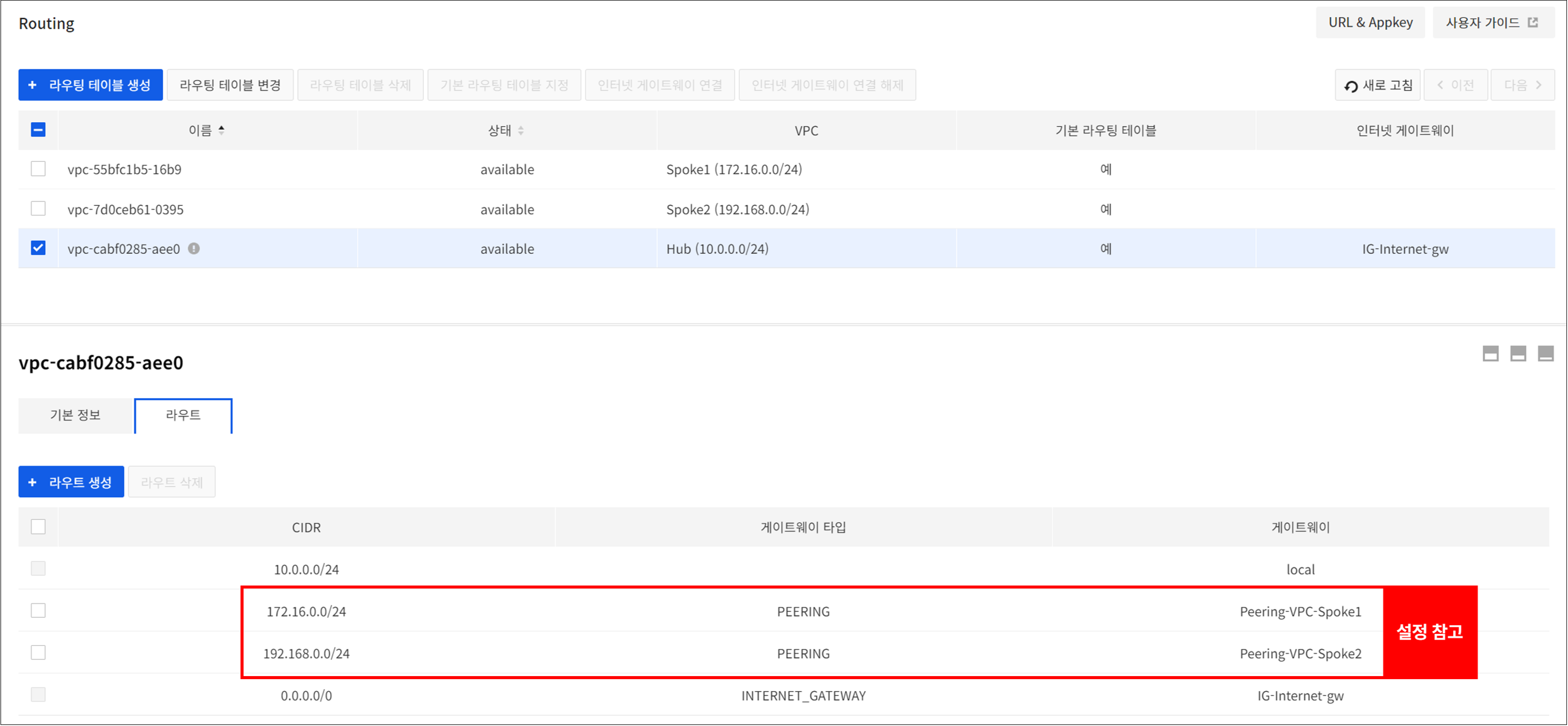
- Spoke VPC 1
[참고] 연결 설정의 5와 같이 Spoke VPC2-Hub 간 VPC 피어링에도 라우트 추가 설정이 필요합니다.
위의 라우팅 설정이 완료되면 서로 다른 Spoke VPC 간 Network Firewall을 경유하여 사설 통신을 할 수 있습니다. (Network Firewall > 정책 탭에서 정책 추가 필요)
Network Firewall 서비스 구성도를 참고하여 고객의 환경에 맞게 연결을 설정하십시오.
Network Firewall 생성과 연결 설정을 완료하면 Network Firewall의 여러 기능을 활용하여 접근 제어를 구성할 수 있습니다.
정책
Network Firewall 인스턴스를 생성하면 정책 초기 페이지로 이동합니다.
정책 탭에서는 Network Firewall 인스턴스와 연결된 VPC 간 트래픽과 인바운드/아웃바운드 트래픽을 제어할 수 있는 정책을 관리할 수 있습니다.
메인 페이지
- default-deny는 필수 정책이며, 수정하거나 삭제할 수 없습니다.
[참고] default-deny 정책을 통해 차단된 로그는 옵션 탭의 기본 차단 정책 로그 설정을 사용으로 변경한 후 로그 탭에서 확인 가능합니다.

정책 추가
- 출발지, 목적지, 목적지 포트를 기반으로 정책을 추가할 수 있습니다.
- 이미 만들어진 객체를 통해 출발지, 목적지, 목적지 포트를 선택합니다.
- 정책의 상태(활성화/비활성화)와 동작(허용/차단), 스케줄을 선택하여 정책을 추가할 수 있습니다.
- 스케줄 기능은 정책의 상태를 활성화 한 이후에 동작합니다(정책이 비활성화되어 있을 경우 스케줄 기능이 적용되지 않습니다.).
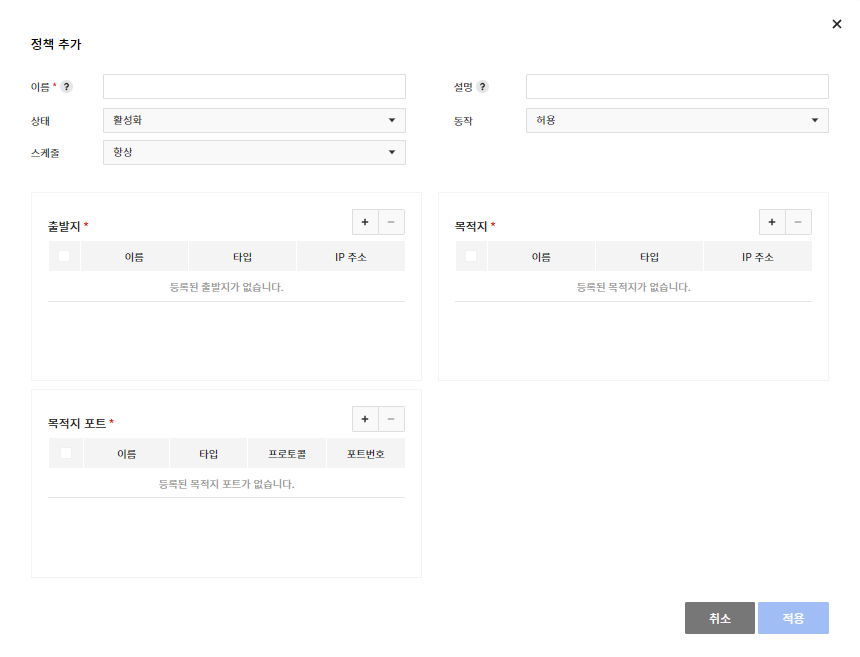
정책 복사
- 복사를 클릭해 정책을 복사할 수 있습니다.
- 복사된 정책은 비활성화됩니다.

정책 수정
- 수정을 클릭해 정책을 수정할 수 있습니다.
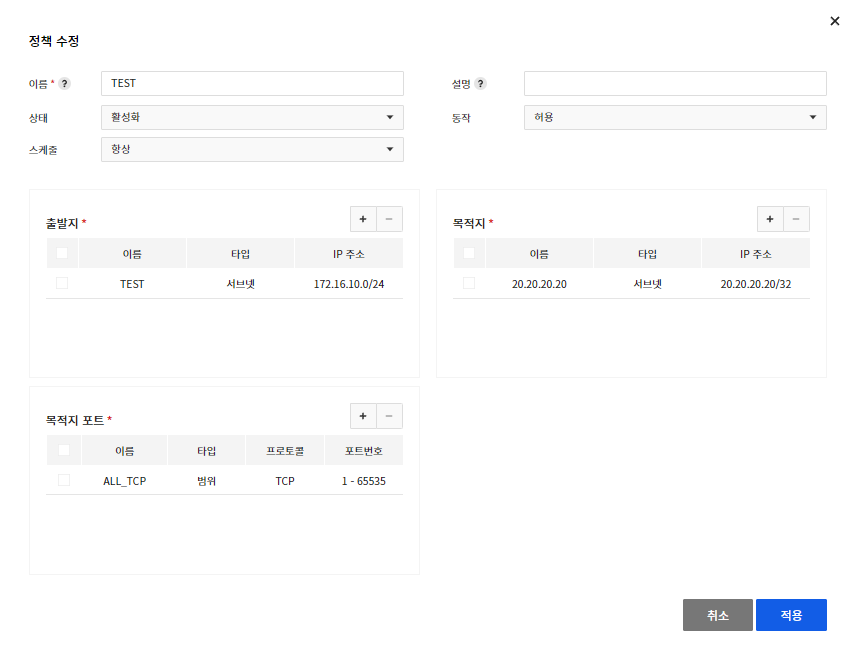
정책 이동
- 이동을 클릭해 정책을 이동할 수 있습니다.
- 이름: default-deny 정책 아래로는 이동이 불가능합니다.
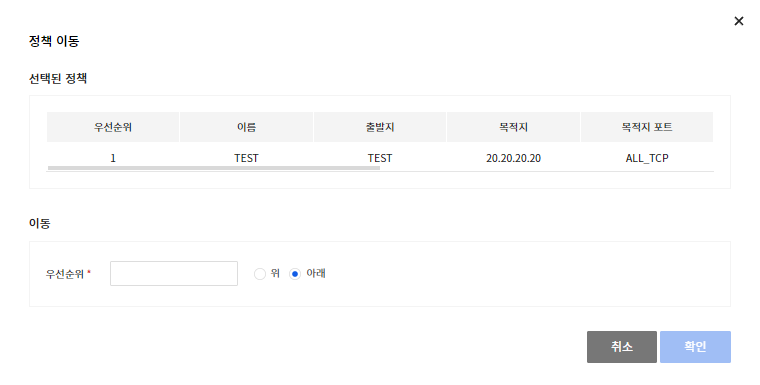
정책 삭제
- 삭제를 클릭해 정책을 삭제할 수 있습니다.
[주의] 한번 삭제한 정책은 복구할 수 없으며, default-deny 정책은 삭제할 수 없습니다.
정책 일괄 다운로드
- 정책 탭에 생성되어 있는 정책 전체를 한번에 다운로드할 수 있습니다.
정책 일괄 등록
- 내려받은 템플릿을 사용하여 정책을 한 번에 등록할 수 있습니다.
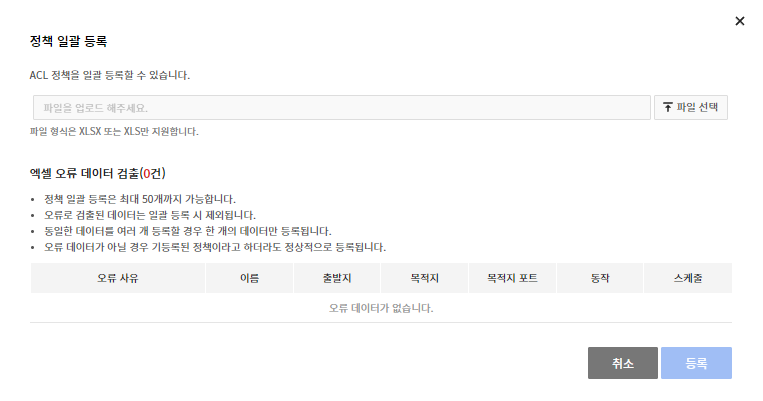
객체
객체 탭에서는 정책을 생성할 때 사용할 IP와 포트를 생성하고 관리합니다.
추가
-
필수 항목을 입력하여 객체를 생성합니다. IP와 포트는 아래의 타입과 프로토콜을 추가할 수 있습니다.
- IP
- 타입: 서브넷, 범위, 그룹
- 포트
- 타입: 포트, 범위, 그룹
- 프로토콜: TCP, UDP, ICMP
- IP
삭제
-
삭제를 클릭해 객체를 삭제할 수 있습니다.
- 자동으로 Network Firewall에서 생성한 객체는 수정이나 삭제할 수 없습니다.
[주의] 정책에서 사용 중인 객체는 삭제 후 ALL 객체로 변경됩니다.
객체 일괄 다운로드
- 객체 탭에 생성되어 있는 IP와 포트 객체 전체를 각각 한 번에 다운로드할 수 있습니다.
NAT
NAT(네트워크 주소 변환) 탭에서는 외부에서 접속할 인스턴스를 지정하여 전용 공인 IP를 생성합니다.
- NAT는 목적지 기반 및 1:1 방식만 제공합니다.
- 포트 기반의 NAT는 제공하지 않습니다.
- 생성된 공인 IP는 Network > Floating IP에서 확인 가능합니다.
[참고] NAT를 생성한 뒤 허용 정책을 추가해야만 공인 통신이 가능합니다.
추가
- 추가(+)를 클릭해 객체를 선택합니다.
- 선택할 객체는 미리 생성되어 있어야 합니다.
- 확인을 누른 뒤 연결된 NAT 전 공인 IP를 확인할 수 있습니다.
- 생성된 NAT 전 공인 IP는 임의로 변경할 수 없습니다.
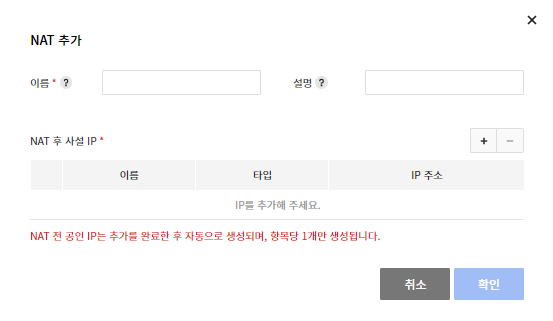
삭제
- 삭제를 클릭해 생성된 NAT를 삭제합니다.
- 삭제 후 NAT 전 공인 IP는 자동으로 삭제됩니다.
로그
로그 탭에서는 Network Firewall에서 생성된 로그를 검색할 수 있습니다.
검색
-
트래픽: Network Firewall을 경유할 때 허용 또는 차단 정책에 의해 생성된 트래픽 로그를 검색
- 조회는 1개월 단위로 최대 3개월까지의 과거 데이터만 검색 가능합니다.
- 최대 저장 로그 개수는 800만 개이며, 트래픽의 양에 따라 저장되는 로그의 양이 달라지므로 과거의 데이터가 조회되지 않을 수 있습니다.
- 별도의 데이터 저장이 필요한 경우 옵션 탭의 로그 원격 전송 설정을 참고하십시오.
- 조회는 1개월 단위로 최대 3개월까지의 과거 데이터만 검색 가능합니다.
-
Audit: 정책 생성 및 삭제 등 Network Firewall의 변경 사항에 대한 로그를 검색
- 조회는 최대 1개월 단위로 검색 가능하며, 조직 서비스인 CloudTrail에서도 검색할 수 있습니다.
엑셀 내려받기
- 엑셀 내려받기를 클릭해 트래픽과 Audit 로그의 검색 결과를 다운로드할 수 있습니다..
- 트래픽 로그의 최대 다운로드 개수는 30만 건입니다.
모니터
모니터 탭에서는 Network Firewall의 상태를 실시간으로 확인할 수 있습니다. 검색은 최대 24시간(1일) 내에서만 가능합니다.
검색
- 세션: 현재 Network Firewall을 통해 사용하는 세션의 수량
- 네트워크 사용량: 현재 Network Firewall을 경유하는 인바운드/아웃바운드 트래픽
옵션
옵션 탭에서는 Network Firewall 운영에 필요한 옵션을 설정할 수 있습니다.
로그 설정
- 기본 차단정책 로그 설정: Network Firewall 생성 후 필수로 생성되는 기본 차단정책 로그의 저장여부를 선택합니다.
- 사용 선택 시 기본 차단 정책으로 생성된 로그는 트래픽 로그에서 검색 가능합니다.
- 로그 원격 전송 설정: 원격지로 트래픽 로그를 저장할 수 있는 옵션을 선택합니다.
- Syslog: 최대 2개의 원격지 주소로 로그를 전송
- 2개의 원격지는 개별적으로 설정 가능(IP주소, 프로토콜, 포트 번호)
- Object Storage: NHN Cloud에서 제공하는 Object Storage 서비스로 로그를 전송
- Log & Crash Search: NHN Cloud에서 제공하는 Log & Crash Search 서비스로 로그를 전송
- Syslog: 최대 2개의 원격지 주소로 로그를 전송
일반 설정
- MTU(maximum transmission unit) 크기 설정: Network Firewall에 연결된 이더넷의 MTU 크기를 설정합니다.
- 트래픽: NHN Cloud 내부 통신에 사용하는 이더넷(피어링 통신 포함)
- NAT: 외부 통신에 사용하는 이더넷
[참고] 트래픽, NAT 이더넷의 기본 MTU 크기는 1450Byte입니다.
서비스 비활성화
프로젝트 관리 > 이용 중인 서비스에서 Network Firewall 서비스를 비활성화할 수 있습니다.
[비활성화 전 주의 사항]
- Network Firewall 서비스 비활성화는 판교 리전과 평촌 리전에 모두 적용됩니다. 예를 들어 동일한 프로젝트의 판교 리전과 평촌 리전에 모두 Network Firewall 서비스를 활성화한 경우 두 리전 중 하나의 Network Firewall 서비스만 비활성화할 수 없습니다. (기능 개선 예정)