Notification > Email > 콘솔 사용 가이드
메일 발송
일반 메일 발송
받는 사람, 제목, 내용, 첨부 파일 등을 입력하여 메일을 발송할 수 있습니다. 일반 메일 발송의 경우 수신자를 직접 입력해야 합니다.
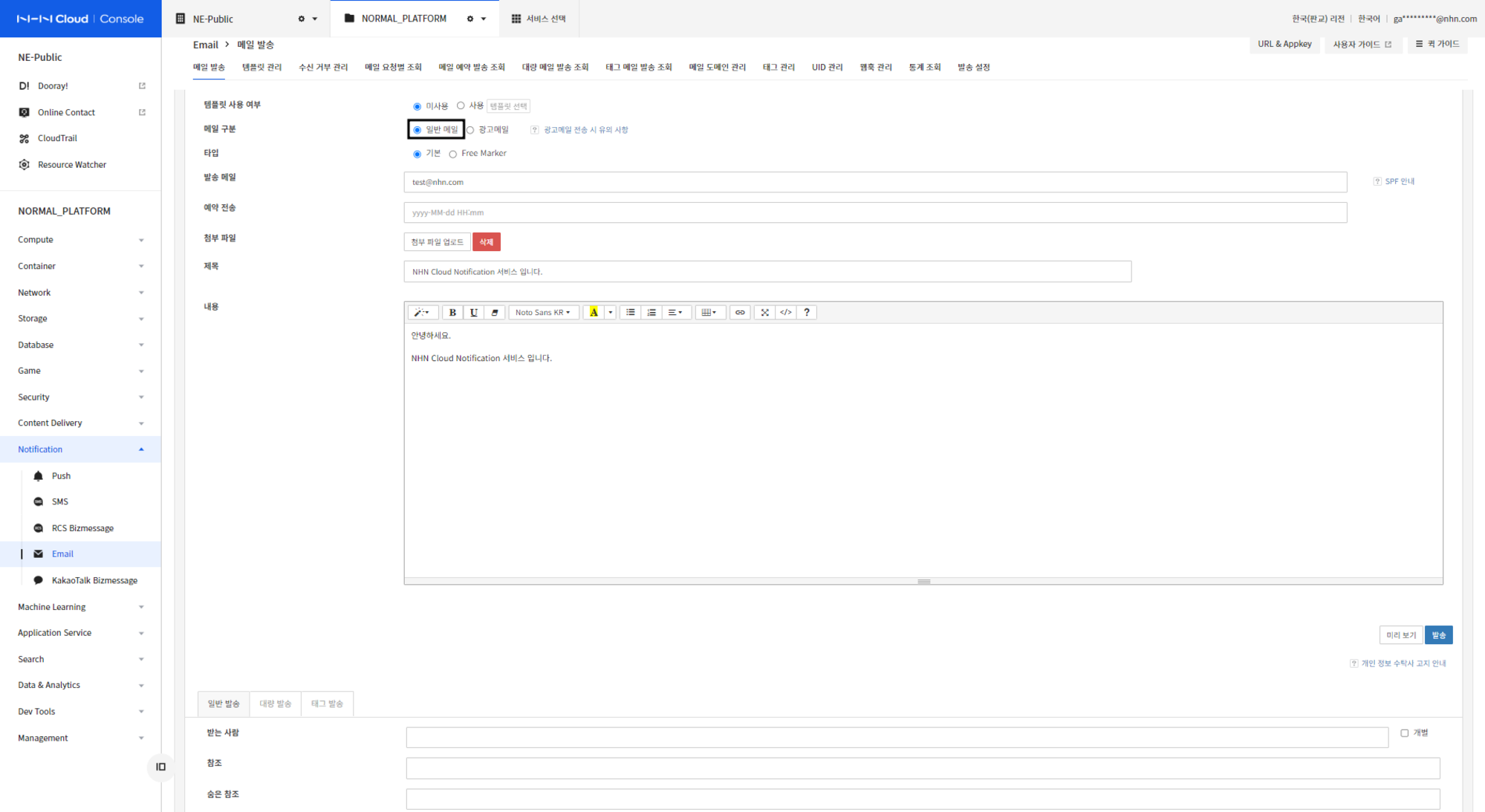
- 메일 발송 탭의 템플릿 사용 여부에서 미사용을 선택합니다.
- 메일 구분에서 일반 메일을 선택합니다.
- 발송 메일 주소를 입력합니다. 이름 형식으로 작성하면 발송자 이름과 메일 주소를 입력할 수 있습니다.
- "발신자 이름<발신 메일>" 형태로 발송하면, 이메일을 받는 사람에게 발신자 이름과 이메일 주소 형식으로 표시됩니다.
- 발송하고 싶은 시간이 있다면 예약 발송란에 입력합니다.
- 첨부 파일 업로드 버튼을 클릭하여 첨부 파일을 업로드합니다.
- 제목 및 메시지 내용을 입력합니다.
-
받는 사람과 참조에 원하는 메일 주소를 입력합니다.
-
첨부 파일은 최대 10개까지 업로드 가능하며, 30MB 이하의 파일만 가능합니다.
- 첨부 파일의 총합은 30MB를 넘어갈 수 없습니다.
- 최대 30MB까지 첨부 가능하지만 수신하는 이메일 시스템(gmail.com, naver.com 등)의 첨부 파일 제한 정책에 따라
제한 초과로 거부되거나 스팸 판정률이 높아질 수 있으므로 10MB 이내로 첨부할 것을 권장합니다.
광고성 메일 발송
광고성 메일을 발송할 수 있습니다.
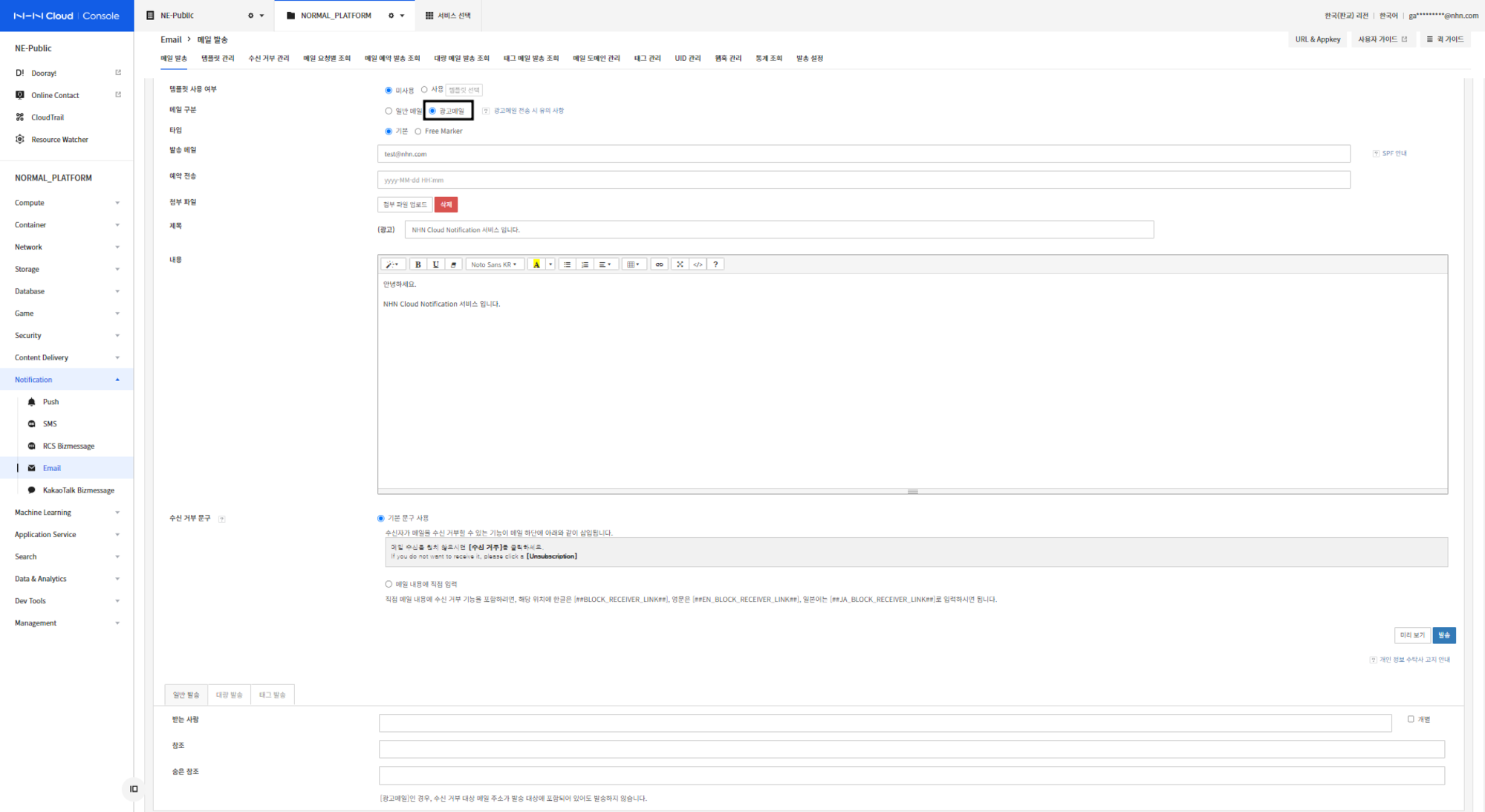
- 메일 구분에서 광고 메일을 선택합니다.
- 발송 메일 주소를 입력합니다. 이름 형식으로 작성하면 발송자 이름과 메일 주소를 입력할 수 있습니다.
- "발신자 이름<발신 메일>" 형태로 발송하면, 이메일을 받는 사람에게 발신자 이름과 이메일 주소 형식으로 표시됩니다.
- 발송하고 싶은 시간이 있다면 예약 발송란에 입력합니다.
- 첨부 파일 업로드 버튼을 클릭하여 첨부 파일을 업로드합니다.
- 제목 및 메시지 내용을 입력합니다.
-
받는 사람과 참조에 원하는 메일 주소를 입력합니다.
-
제목이 시작되는 부분에 "(광고)" 문구가 필수적으로 들어가야 합니다.
- 본문에 전송자의 명칭, 이메일 주소, 전화번호 및 주소를 표시해야 합니다.
- 수신 거부 링크가 한글/영문 형태로 반드시 들어가야 하며, 수신을 거부할 수 있는 기술적 조치를 해야 합니다.
- 수신 거부로 등록된 유저는 광고성 메일로 발송 시 발송되지 않습니다.
광고 메일 발송 시 유의 사항
정보통신망법에 따라 상업성 광고 메일이나 업체 홍보 메일을 발송하는 경우, 아래 사항을 준수해야 합니다.(한국인터넷진흥원 관련 내용 확인)
- 광고성 메일은 명시적으로 수신 동의를 한 수신자에게만 발송해야 합니다. 이를 위반하여 분쟁이 발생하는 경우 책임은 광고 메일 발송자에게 있습니다.
- 제목이 시작되는 부분에 "(광고)" 문구가 필수적으로 들어가야 합니다.
- 본문에 발송자의 명칭, 전자우편주소, 전화번호 및 주소를 포함하는 발송자 정보를 표시해야 합니다.
- 본문에 수신자가 수신 거부 또는 수신 동의 철회 의사를 쉽게 표시할 수 있도록 하기 위한 안내문을 명시해야 합니다.
- 수신자가 본문 내에 [수신거부] 등을 눌러 수신 거부 또는 수신 동의 철회 여부를 간편하게 선택할 수 있도록 기술적 조치를 해야 하며, 이 경우 그 안내문과 기술적 조치는 한글과 영문으로 명시해야 합니다.
메일 수신을 원치 않으시면 [수신 거부]를 클릭하세요.
If you do not want to receive it, please click a [Unsubscription]
NHN Cloud는 정보통신망법을 준수할 수 있도록, '광고 메일'에 대해 아래와 같은 기술적 조치를 제공합니다.
- 제목에 (광고) 문구를 삽입합니다.
- 수신자가 수신 거부를 선택할 수 있도록 한글과 영문 형태로 수신 거부 기능을 제공합니다.
- 수신 거부 대상 메일 주소에는 광고 메일을 발송하지 않습니다.
수신 거부 링크로 제공하고 있는 키
| 키 | 문구 | 사용 예시 |
|---|---|---|
| BLOCK_RECEIVER_LINK | 수신거부 | 메일 수신을 원치 않으시면 ##BLOCK_RECEIVER_LINK##를 클릭하세요. |
| EN_BLOCK_RECEIVER_LINK | Unsubscription | If you no longer wish to receive these emails, please click the ##EN_BLOCK_RECEIVER_LINK##. |
| JA_BLOCK_RECEIVER_LINK | 受信拒否 | メールの受信を希望しない場合、##JA_BLOCK_RECEIVER_LINK##をクリックしてください。 |
| BLOCK_RECEIVER_LINK_URL | - | If you no longer wish to receive these emails, please <a href='##BLOCK_RECEIVER_LINK_URL##' target='_blank'>click here</a>. |
템플릿 메일 발송
미리 생성해 놓은 메일 템플릿을 사용할 수 있습니다.
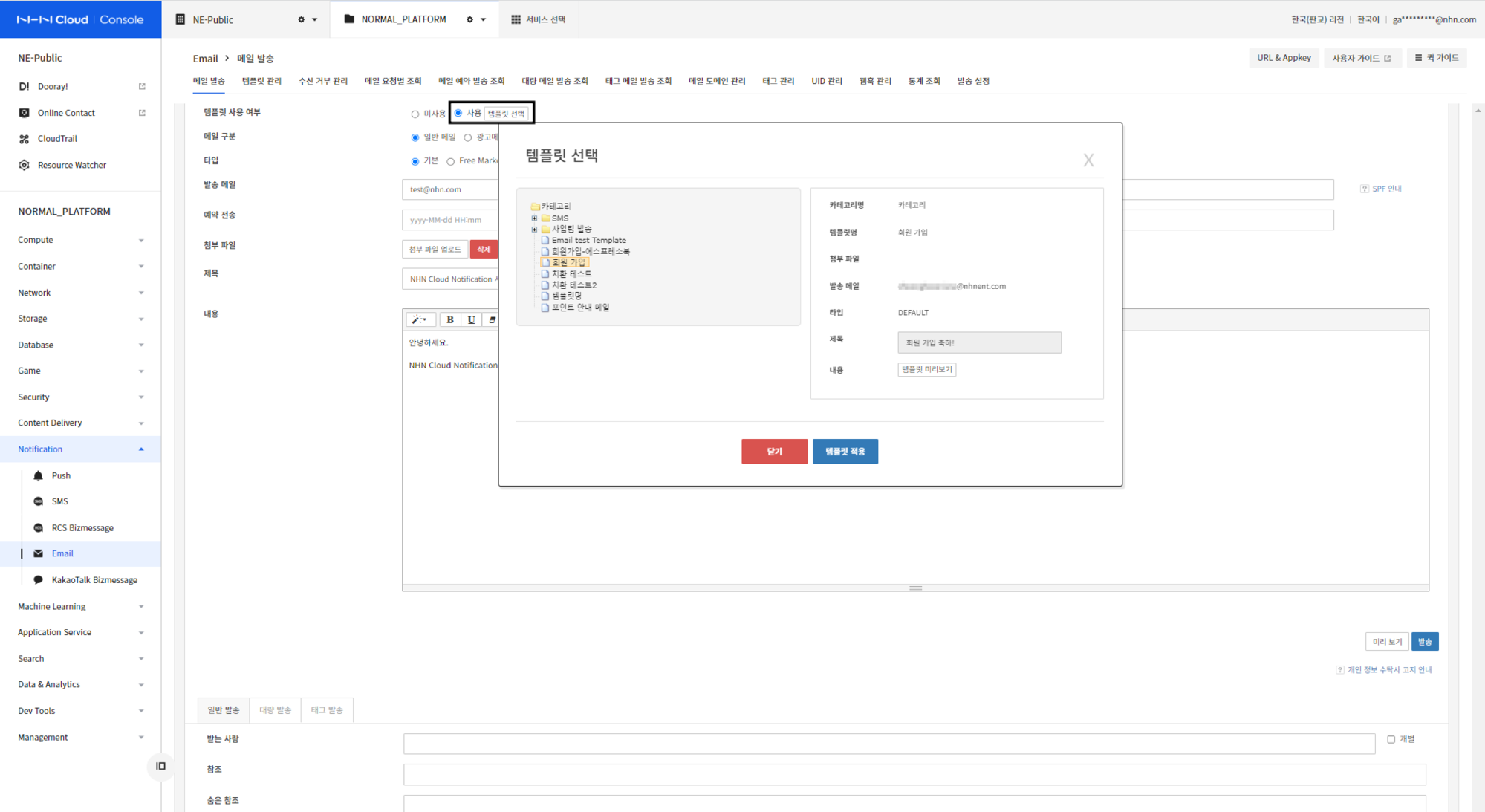
- 템플릿 사용 여부에서 사용으로 선택하고 템플릿 선택 창에서 원하는 템플릿을 선택합니다.
- 템플릿을 생성하는 방법은 아래 카테고리 및 템플릿 관리 절을 참고하세요.
- 발송하고 싶은 시간이 있다면 예약 발송란에 입력합니다.
- 첨부 파일 업로드 버튼을 클릭하여 첨부 파일을 업로드합니다.
- 받는 사람과 참조에 원하는 메일 주소를 입력합니다.
대량 메일 발송
Excel/CSV 포맷의 템플릿 파일을 통해 대량 메일을 발송할 수 있습니다. 하단 탭에서 대량 발송을 선택합니다.
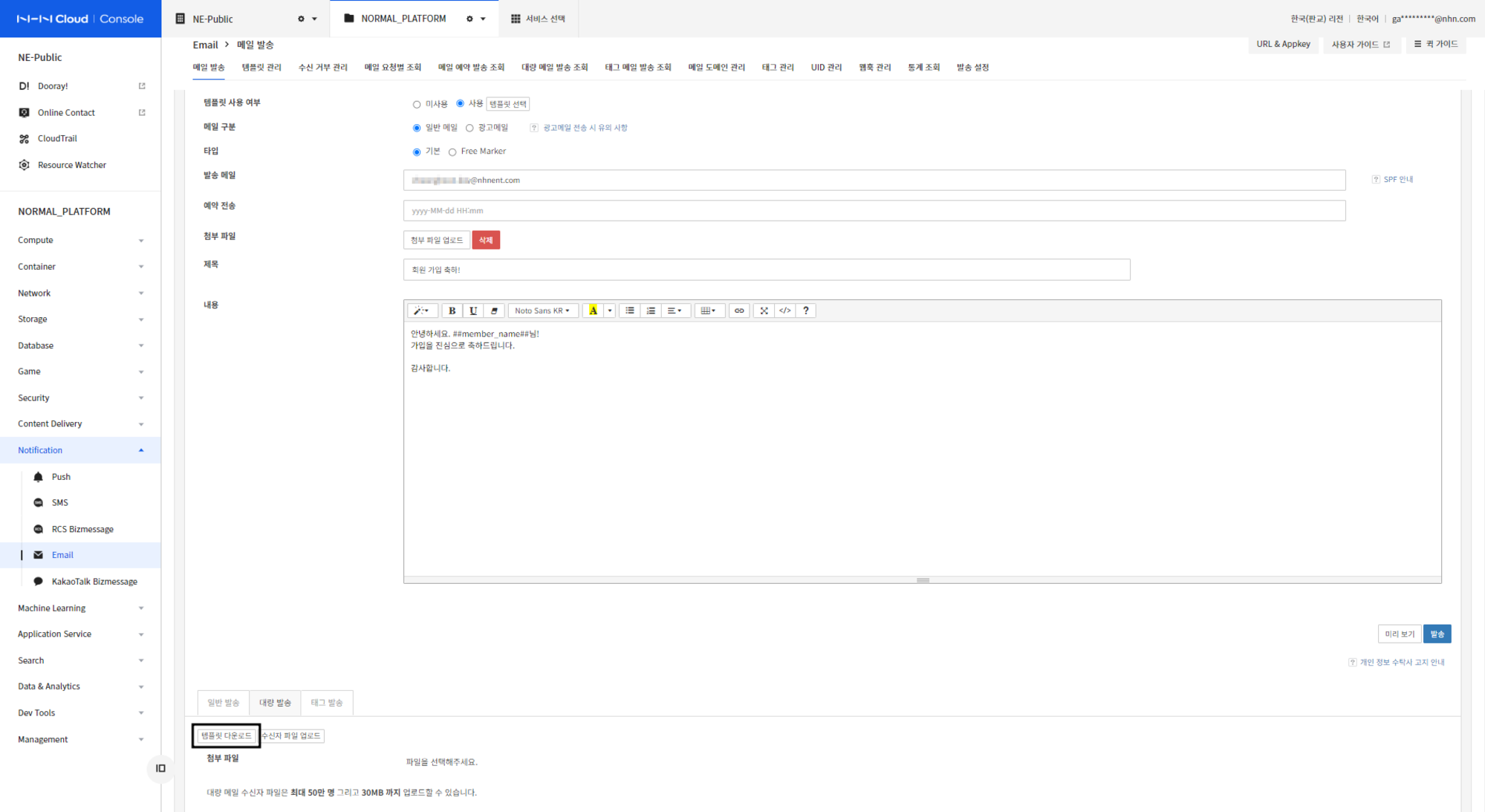

메일 제목과 내용에 ##치환 키## 형식으로 입력하면 메일 내용을 사용자가 지정한 데이터로 치환하여 발송할 수 있습니다. Free Marker 타입을 이용하실 경우 ${치환 키} 형식으로 입력해 주세요.
- 화면 하단의 대량 발송 탭에서 템플릿 다운로드를 클릭합니다.
- 템플릿 사용 여부에서 사용으로 선택 후, 템플릿 다운로드 클릭 시 템플릿 치환자가 포함된 CSV, XLSX, XLS 템플릿 파일을 다운로드 할 수 있습니다.
- 템플릿 파일에 수신자 메일 주소와 이름 등 치환 키에 지정할 치환 데이터를 입력합니다.
- 수신자 파일 업로드를 클릭해 작성한 파일을 업로드합니다.
- 템플릿 데이터를 담은 파일은 최대 30MB 까지 업로드할 수 있습니다.
- 템플릿 데이터에 오류가 있는 경우, 오류 정보가 나타납니다. 오류 내용을 확인하고 수정합니다.
- 오류는 총 오류 건수와 내용(최대 10건)을 표시합니다.
- 오류 종류
- receive_mail_address 열이 존재하지 않는 경우: receive_mail_address 열은 수신자 메일 주소를 입력하는 열로 필수로 입력해야 합니다.
- 입력된 데이터가 없는 경우
- 수신자 메일 주소 또는 치환 데이터 입력이 누락된 경우
- 오류 종류
- 발송하고 싶은 시간이 있다면 예약 발송란에 입력합니다.
- 첨부 파일 업로드 버튼을 클릭하여 첨부 파일을 업로드합니다.
- 제목 및 메시지 내용을 입력합니다.
- 발송 버튼 클릭 시 확인 후 진행, 즉시 발송 2가지를 선택하여 발송할 수 있습니다.
- 확인 후 진행 : 대량 메일 발송 조회 탭에서 7일 이내에 메일 수신자 확인 후 메일 발송을 진행합니다. (예약 발송 시 지원하지 않습니다.)
- 즉시 발송 : 메일 수신자를 확인하지 않고 즉시 발송을 진행합니다. 발송 상태는 대량 메일 발송 탭에서 결과를 확인할 수 있습니다.
태그 메일 발송
태그의 조건에 맞는 UID로 발송할 수 있습니다. 하단 탭에서 태그 발송을 선택합니다. 태그에 대한 보다 자세한 내용은 참고에서 확인하세요.
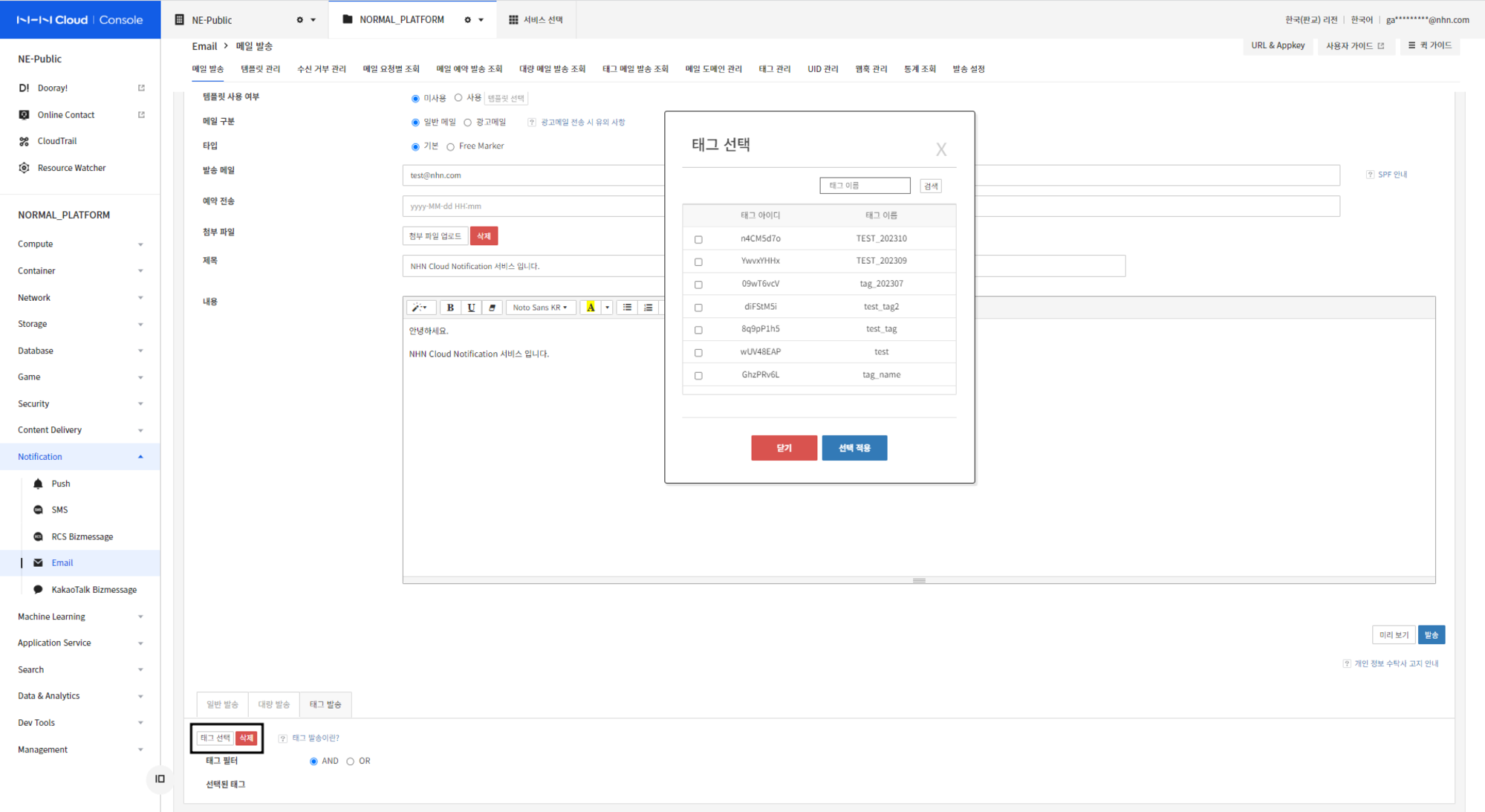
- 메일 발송 탭의 템플릿 사용 여부에서 미사용을 선택합니다.
- 화면 하단의 태그 발송 탭을 선택하고 태그 선택 버튼을 클릭합니다.
- 태그 등록은 태그 관리 탭에서 가능하며, UID & 이메일 저장은 UID 관리 탭에서 가능합니다.
- 태그 선택 창에서 발송하고자 하는 태그를 선택합니다.
- 최대 4개의 태그를 선택할 수 있습니다.
- 선택한 여러 태그에 AND, OR 조건을 적용할 수 있습니다.
- AND: 여러 태그에 모두 속한 수신자만 대상으로 함.
- OR: 여러 태그 중 하나 이상의 태그에 속한 수신자를 대상으로 함.
- 선택한 여러 태그에 AND, OR 조건을 적용할 수 있습니다.
- 발송하고 싶은 시간이 있다면 예약 발송란에 입력합니다.
- 첨부 파일 업로드 버튼을 클릭하여 첨부 파일을 업로드합니다.
- 제목 및 메시지 내용을 입력합니다.
- 발송 버튼 클릭 시 확인 후 진행, 즉시 발송 2가지를 선택하여 발송할 수 있습니다.
- 확인 후 진행 : 태그 메일 발송 조회 탭에서 7일 이내에 메일 수신자 확인 후 메일 발송을 진행합니다. (예약 발송 시 지원하지 않습니다.)
- 즉시 발송 : 메일 수신자를 확인하지 않고 즉시 발송을 진행합니다. 발송 상태는 태그 메일 발송 조회 탭에서 결과를 확인할 수 있습니다.
템플릿 관리
카테고리를 만든 후 메일 발송 시 사용하는 템플릿을 분류하여 관리할 수 있습니다.
카테고리 추가/수정
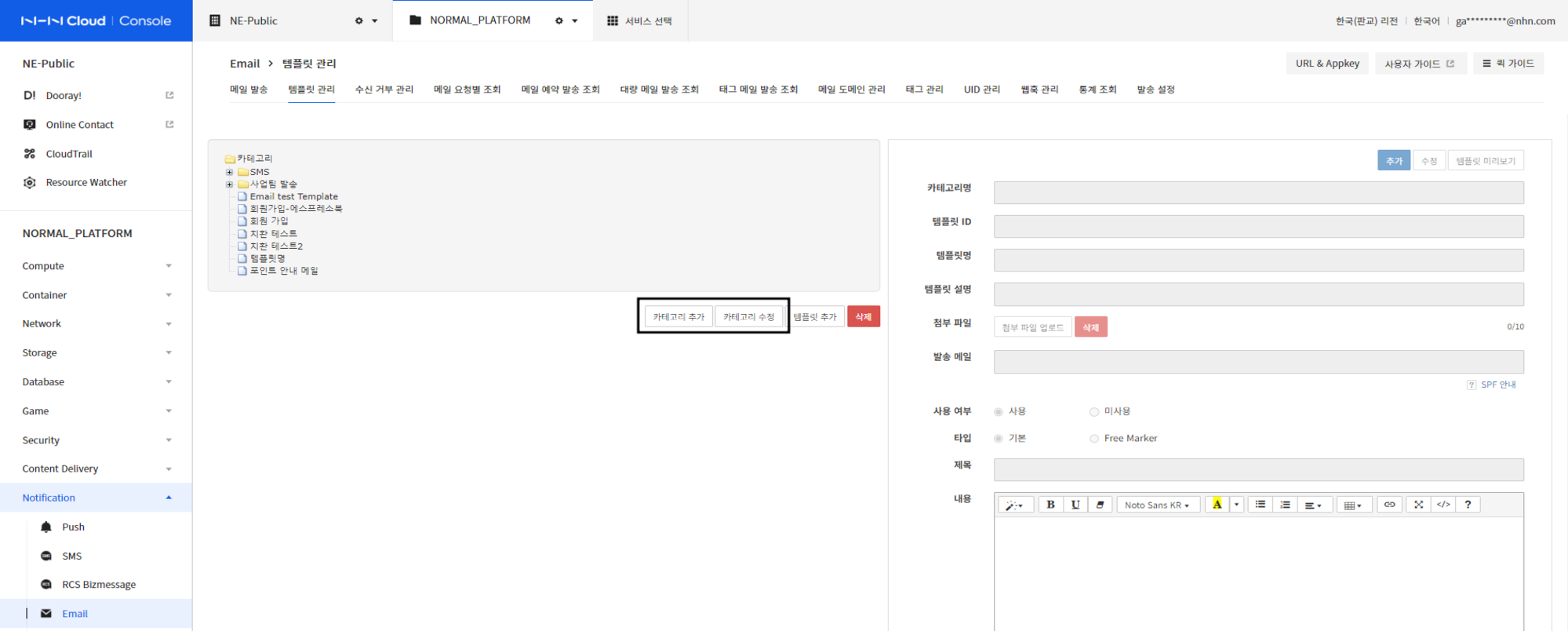
- 카테고리 추가 및 수정 버튼 클릭 시 카테고리 추가/수정이 가능합니다.
- 반드시 카테고리를 선택한 상태에서 카테고리 추가/수정 버튼을 클릭해야 합니다.
템플릿 추가/수정
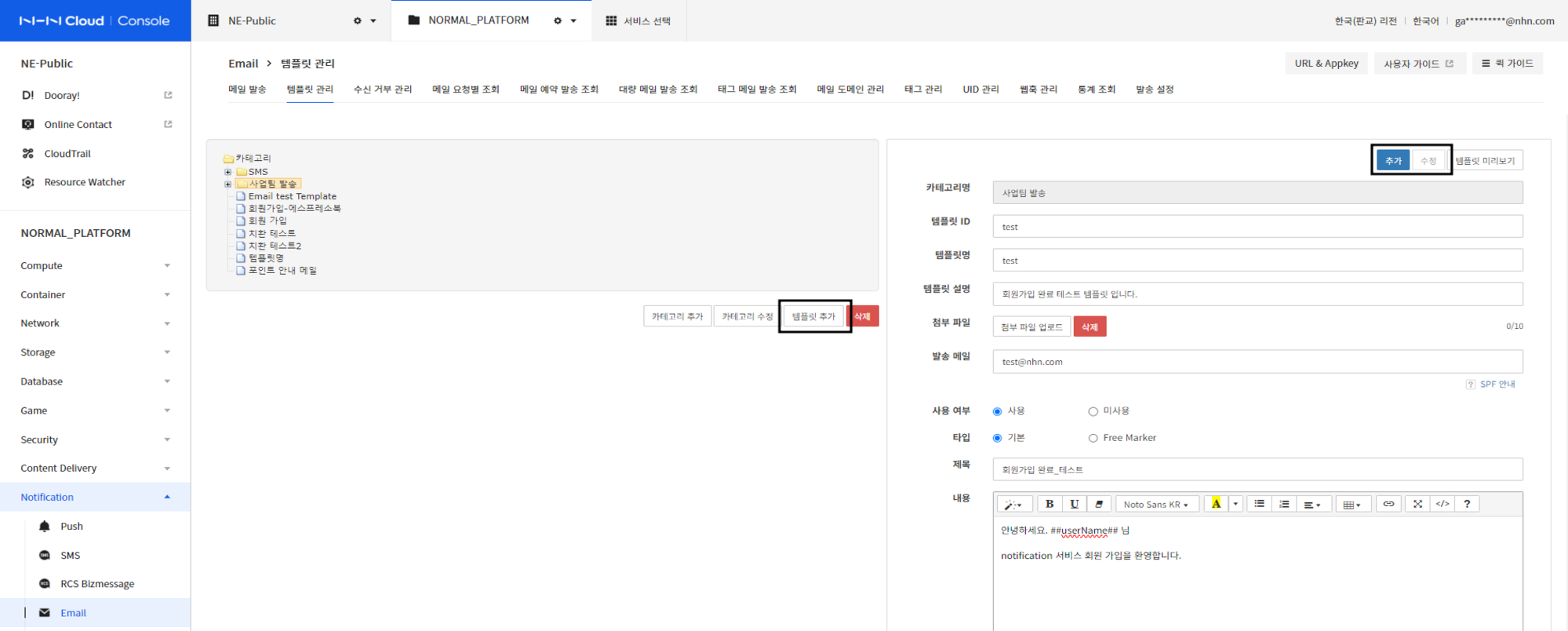
- 템플릿 추가 및 수정 버튼 클릭 시 템플릿 추가/수정이 가능합니다.
- 반드시 카테고리를 선택한 상태에서 템플릿 추가/수정 버튼을 클릭해야 합니다.
- 인증번호, 주문번호, 쿠폰코드, 포인트 등을 치환으로 넣고 싶으신 경우, 제목 또는 내용에 '##key##'와 같이 치환 키를 ##으로 묶어 입력합니다.
수신 거부 관리
수신 거부 관리 탭에서 수신 거부 대상을 관리할 수 있습니다.
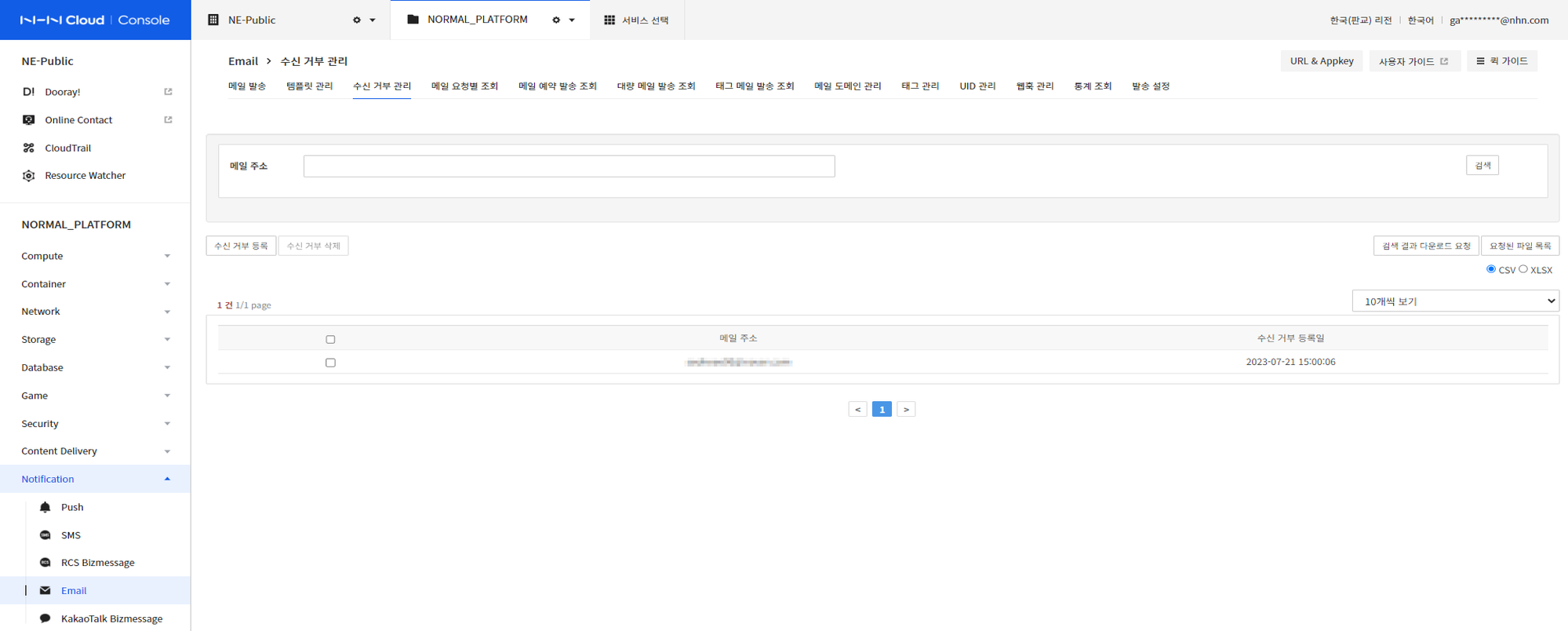
현재까지 수신 거부한 사용자를 조회할 수 있으며, 직접 입력 또는 파일 업로드를 통해 수신 거부를 등록하거나 삭제할 수 있습니다.
수신 거부 직접 입력으로 등록
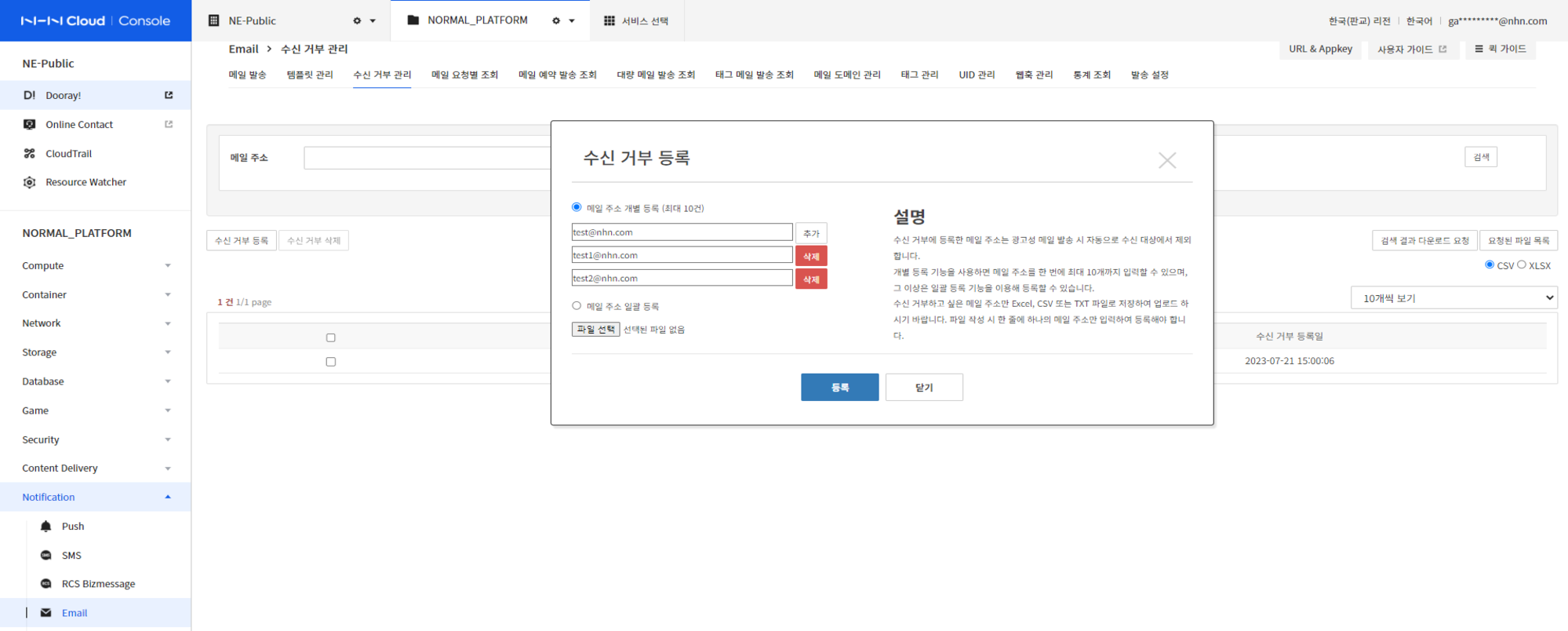
- 수신 거부 등록 창에서 수신 거부 이메일 주소를 입력합니다.
- 추가 버튼을 클릭해 최대 10명까지 등록할 수 있습니다.
수신 거부 파일 업로드로 등록
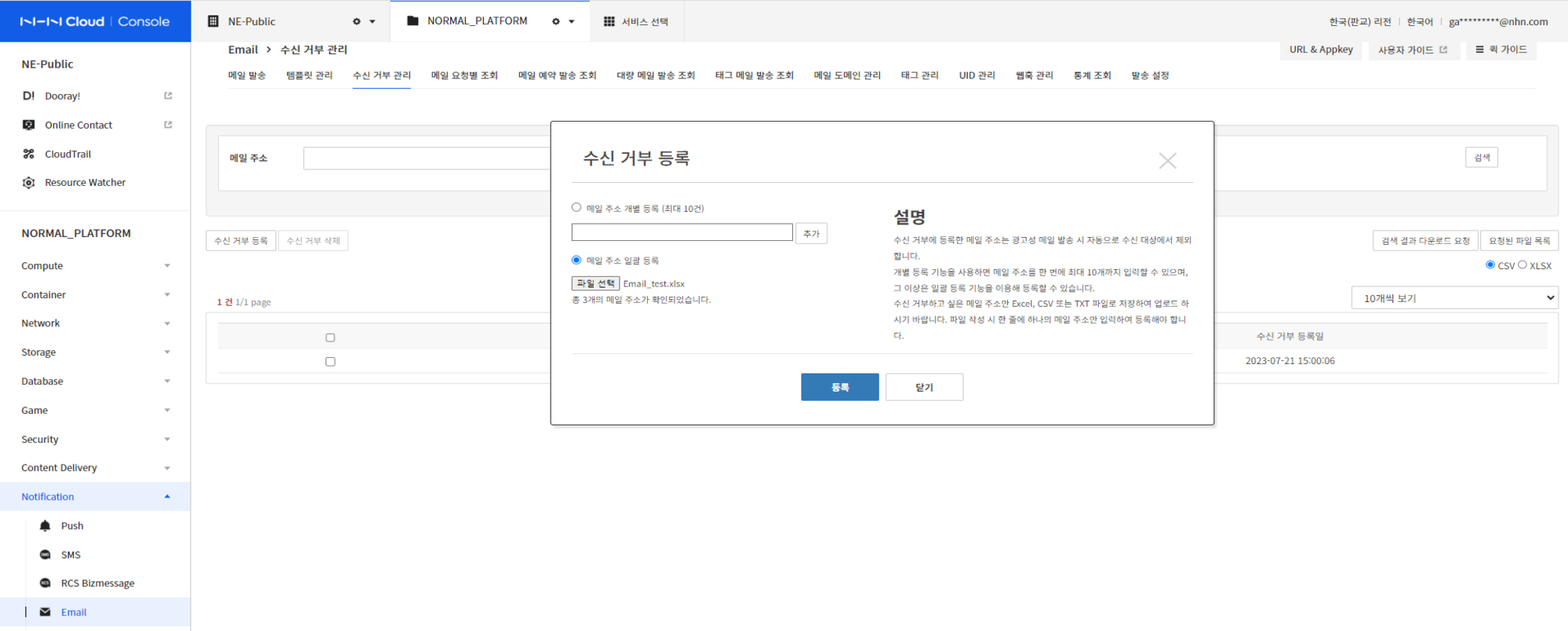
- 수신 거부 파일은 CSV, 텍스트(.txt), Excel(.xlsx) 파일로 업로드할 수 있습니다.
- 메일 주소 일괄 등록을 클릭해 파일을 업로드합니다.
- 정상적으로 업로드되면 총 n개의 메일 주소가 확인되었습니다. 라는 문구가 나타납니다.
수신 거부 삭제
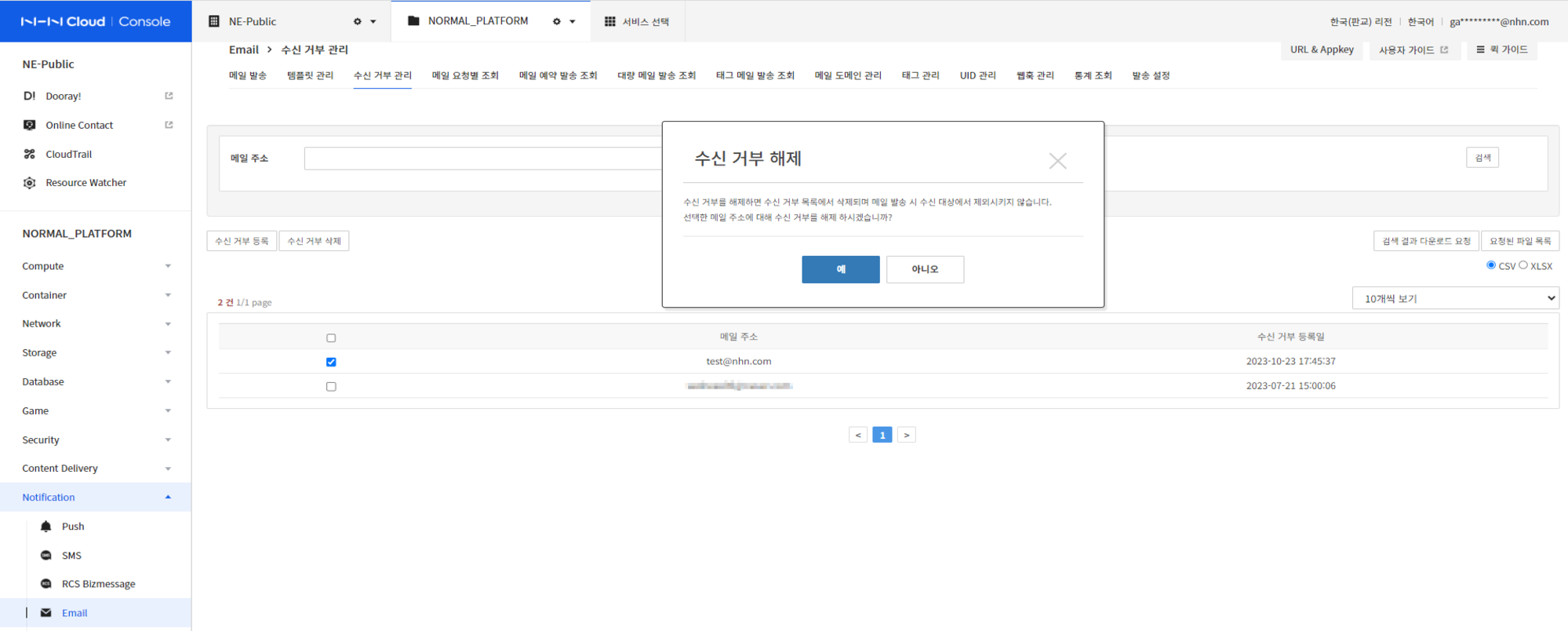
- 삭제할 수신 거부 이메일 주소를 선택 후 수신 거부 삭제 버튼을 클릭합니다.
- 삭제가 완료되면 수신 거부 관리 탭에서 확인할 수 있습니다.
발송 조회
메일 요청별 조회
메일 요청별 조회 탭에서 발송 일시, 수신 일시, 템플릿, 발송 상태 등의 조건을 이용해 발송된 메일을 조회할 수 있습니다.
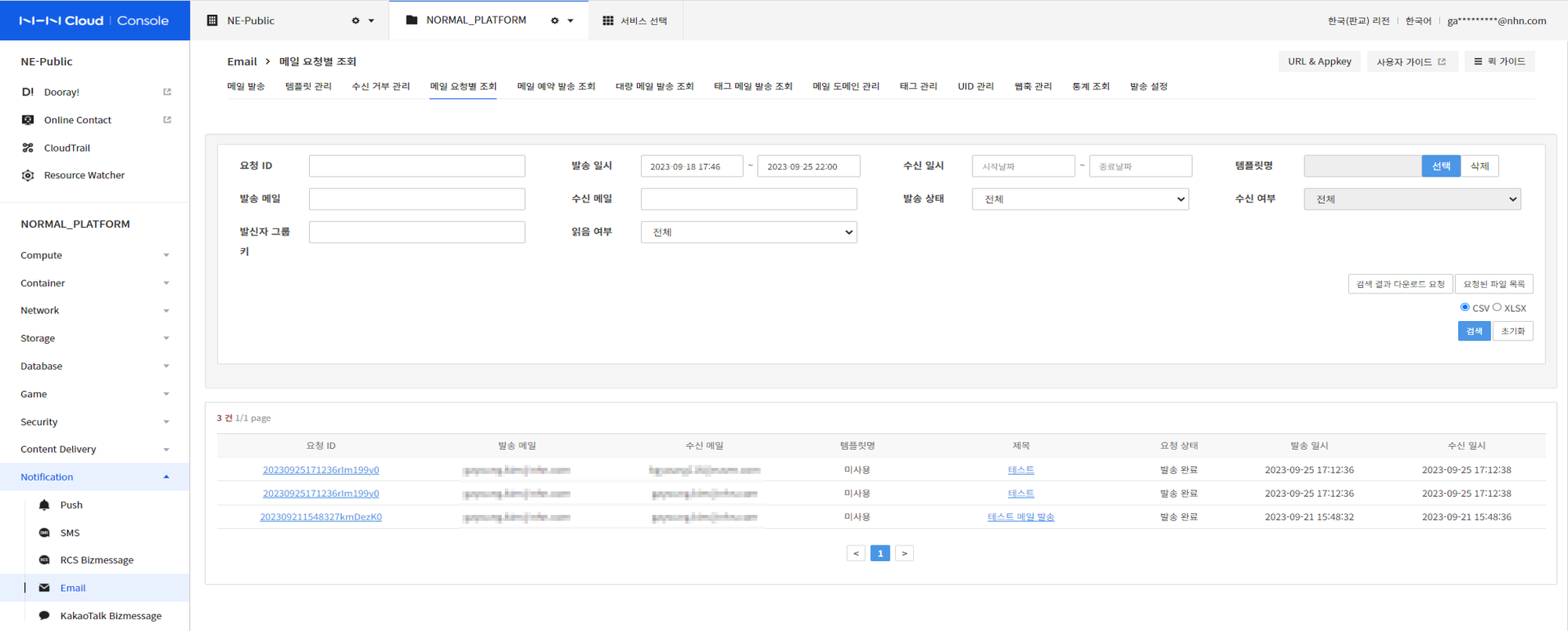
- 요청 ID 또는 발송 일시는 필수 값입니다.
- 발송 일시 검색은 최대 7일 이내로 검색 가능합니다.
- 수신 일시 검색은 최대 한 달 이내로 검색 가능합니다.
- 자세한 내용을 확인하려면 요청 ID 또는 제목 클릭 시 상세 보기 팝업이 노출됩니다.
- 전체화면에 보여지는 데이터는 엑셀로 다운로드 할 수 있습니다.
- 요청 상태를 통해 발송 요청에 대한 상태를 확인할 수 있습니다.
메일 예약 발송 조회
메일 예약 발송 조회 탭에서 예약 발송된 메일을 조회할 수 있습니다.
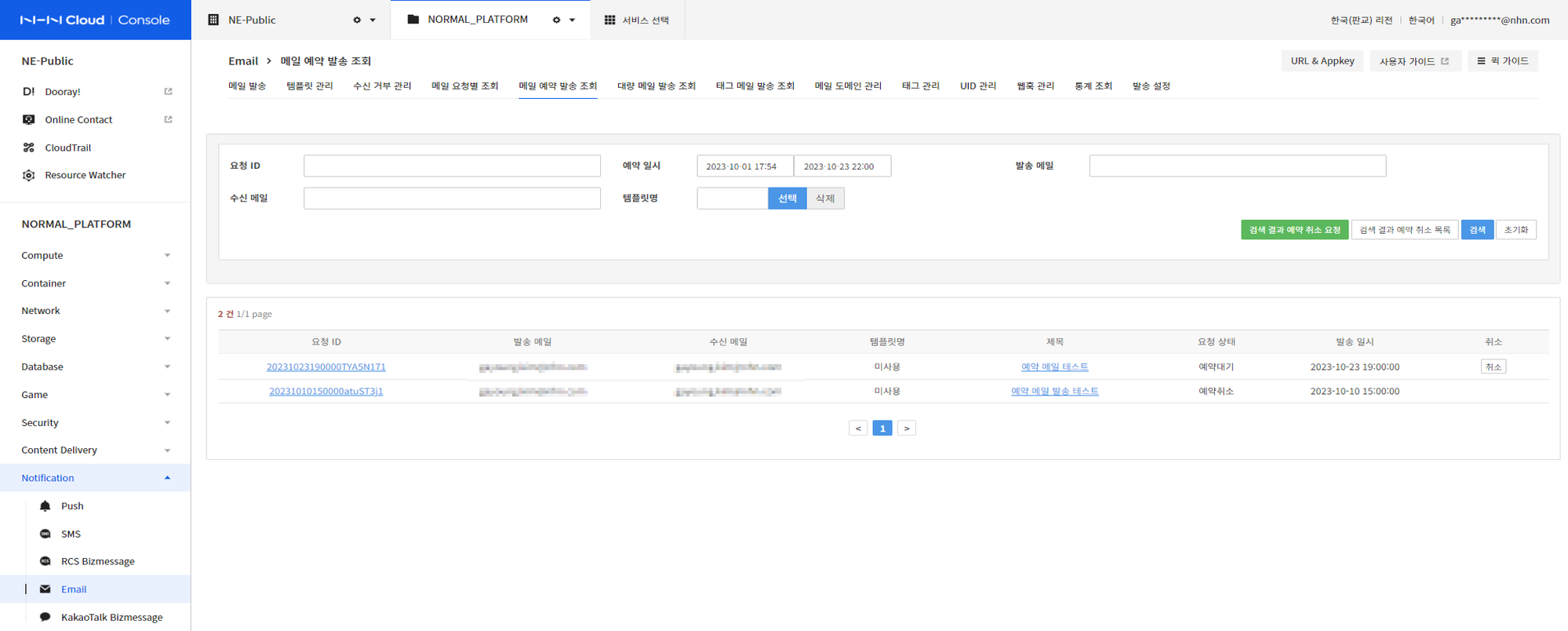
- 요청 ID 또는 예약 일시는 필수 값입니다.
- 예약 일시 검색은 최대 한 달 이내로 검색 가능합니다.
- 자세한 내용을 확인하려면 요청ID 또는 제목 클릭 시 상세 보기 팝업이 노출됩니다.
- 요청 상태를 통해 발송 요청에 대한 상태를 확인할 수 있습니다. 예약 발송이 성공된 건은 메일 요청별 조회 탭에서 확인 가능합니다.
- 예약 대기 상태인 경우, [취소] 버튼 클릭 혹은 검색 조건에 따른 [검색 결과 예약 취소 요청] 버튼 클릭을 통해 예약 취소를 할 수 있습니다.
- 예약 발송 시간 10분 전인 경우, 해당 발송 내역은 메일 요청별 조회 탭으로 이동됩니다.
- 메일 요청별 조회 탭으로 이동되는 경우, 발송 취소가 불가합니다.
대량 메일 발송 조회
대량 메일 발송 조회 탭에서는 대량 메일 발송 예약을 조회하거나 발송 또는 발송을 취소할 수 있습니다.
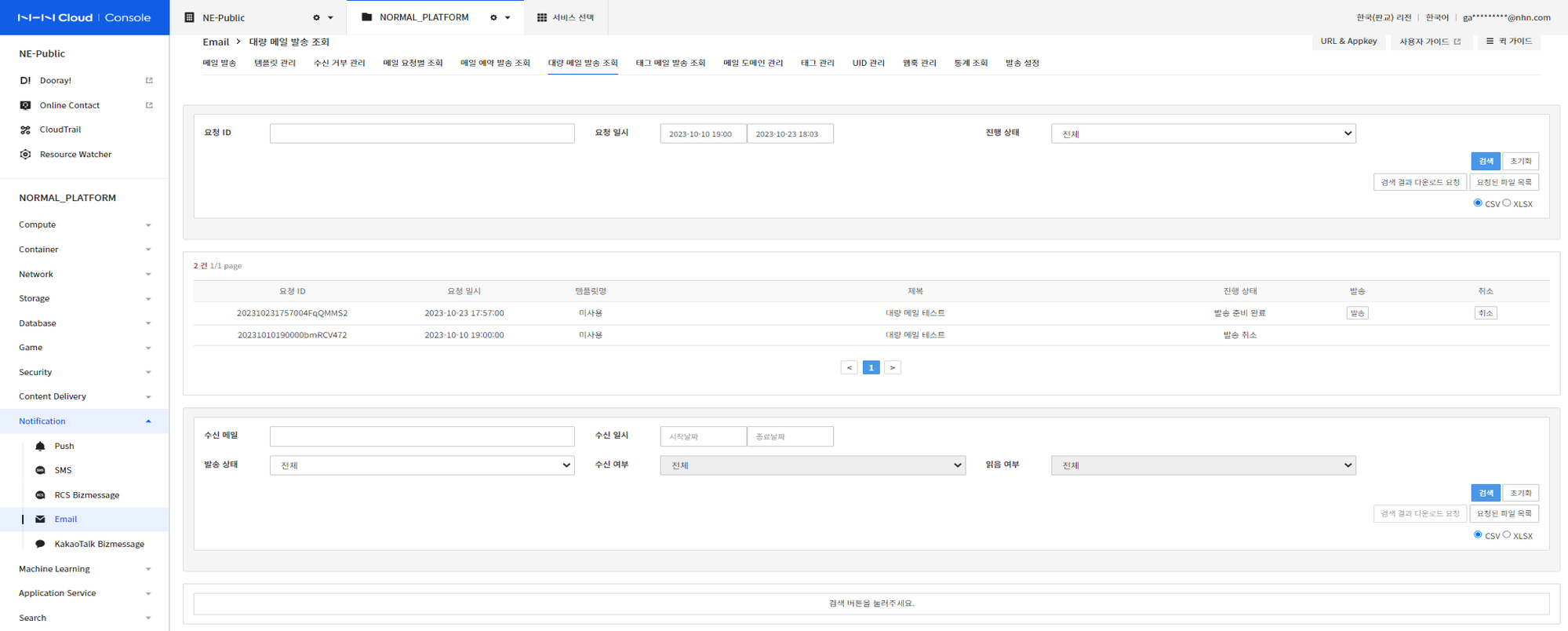
- 요청 ID 또는 요청 일시는 필수 값입니다.
- 요청 일시 검색은 최대 한 달 이내로 검색 가능합니다.
- 발송/취소: 대량 메일 발송 시 확인 후 진행을 선택하면 ‘발송 준비 완료‘ 상태의 건을 선택 후 발송/취소 버튼을 클릭하여 발송하거나 취소할 수 있습니다.
- 조회: 상단의 조회 폼에서 대량 메일 발송 건을 조회할 수 있습니다. 조회 건의 리스트 행을 선택하면 하단의 조회 폼에서 수신메일과 발송 정보(발송 내용, 발송 결과)를 확인할 수 있습니다.
- 예약 대기 상태인 경우, 해당 목록을 선택하여 예약 취소를 할 수 있습니다.
- 진행 상태를 통해 발송 요청에 대한 상태를 확인 할 수 있습니다.
- 전체화면에 보여지는 데이터는 엑셀로 다운로드 할 수 있습니다.
대량 메일 발송 진행 상태
- 대기: 수신자 파일 데이터를 읽는 작업을 진행하기 전 상태입니다.
- 발송준비: 수신자 파일 데이터 정보를 로드 중인 상태입니다.
- 발송준비완료: 메일 발송 준비가 완료된 상 입니다. 예약 건(목록의 행)을 선택하면 수신자별 메일 발송 내용을 하단 목록에서 확인할 수 있습니다.
- 발송대기: 메일 발송 작업 대기 중인 상태입니다.
- 발송중: 메일 발송이 진행 중인 상태입니다. 예약 건(목록의 행)을 선택하면 발송 진행률을 확인할 수 있습니다.
- 발송완료: 발송이 정상적으로 완료된 상태입니다.
- 발송실패: 발송 진행 중 오류가 발생한 상태입니다. 메일별 발송 상태는 메일 수신 조회 목록에서 확인할 수 있습니다.
- 발송취소: 사용자가 메일 발송을 취소한 상태입니다.
수신자별 메일 발송 조회
대량 메일 발송 건(리스트의 행) 선택하시면 하단의 리스트에서 수신 메일별 발송 내용과 발송 결과를 조회할 수 있습니다.
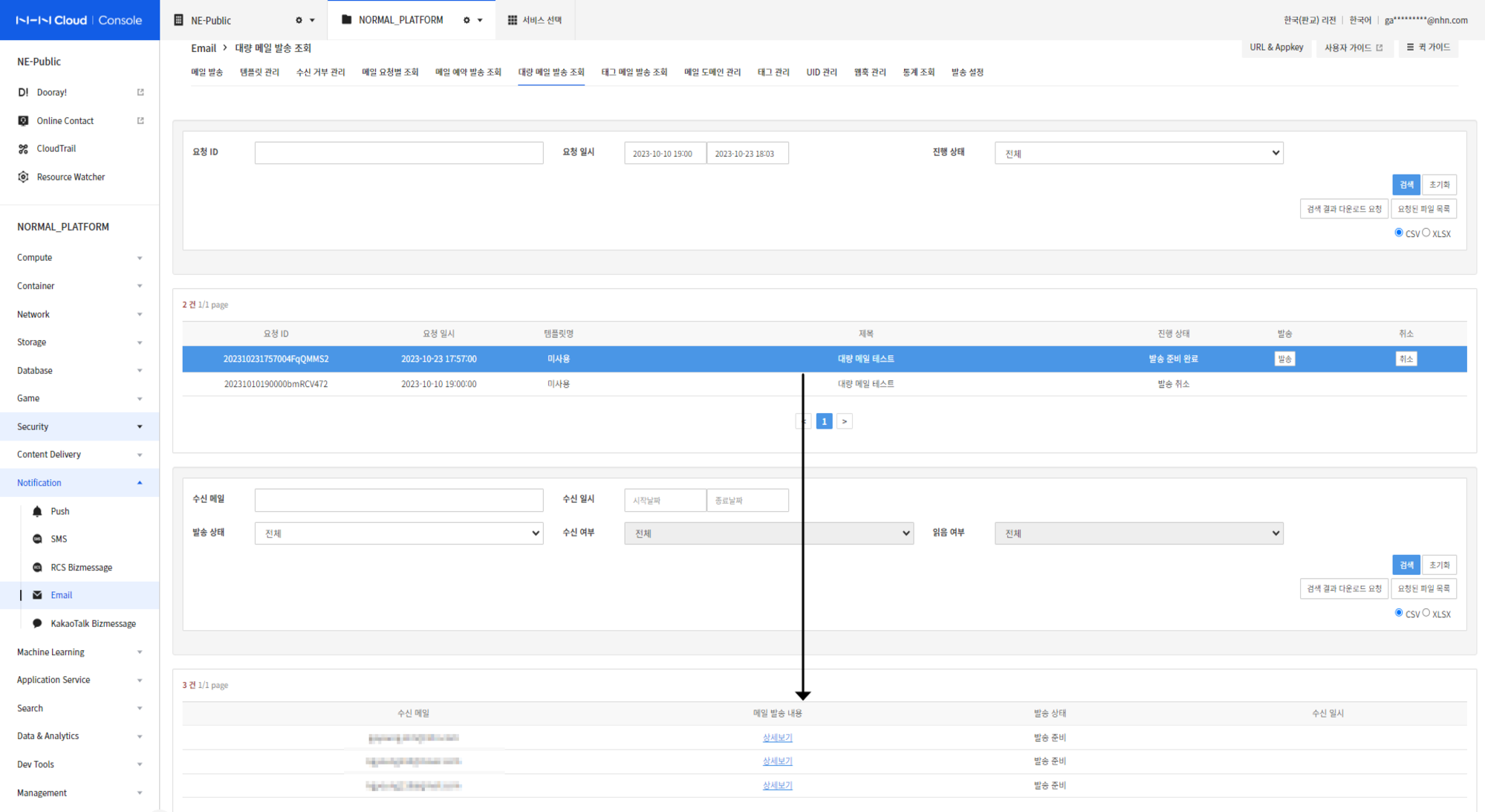
수신자별 조회에서 해당 수신자를 선택하여 발송 내용이 정상적으로 치환되었는지 확인할 수 있습니다.
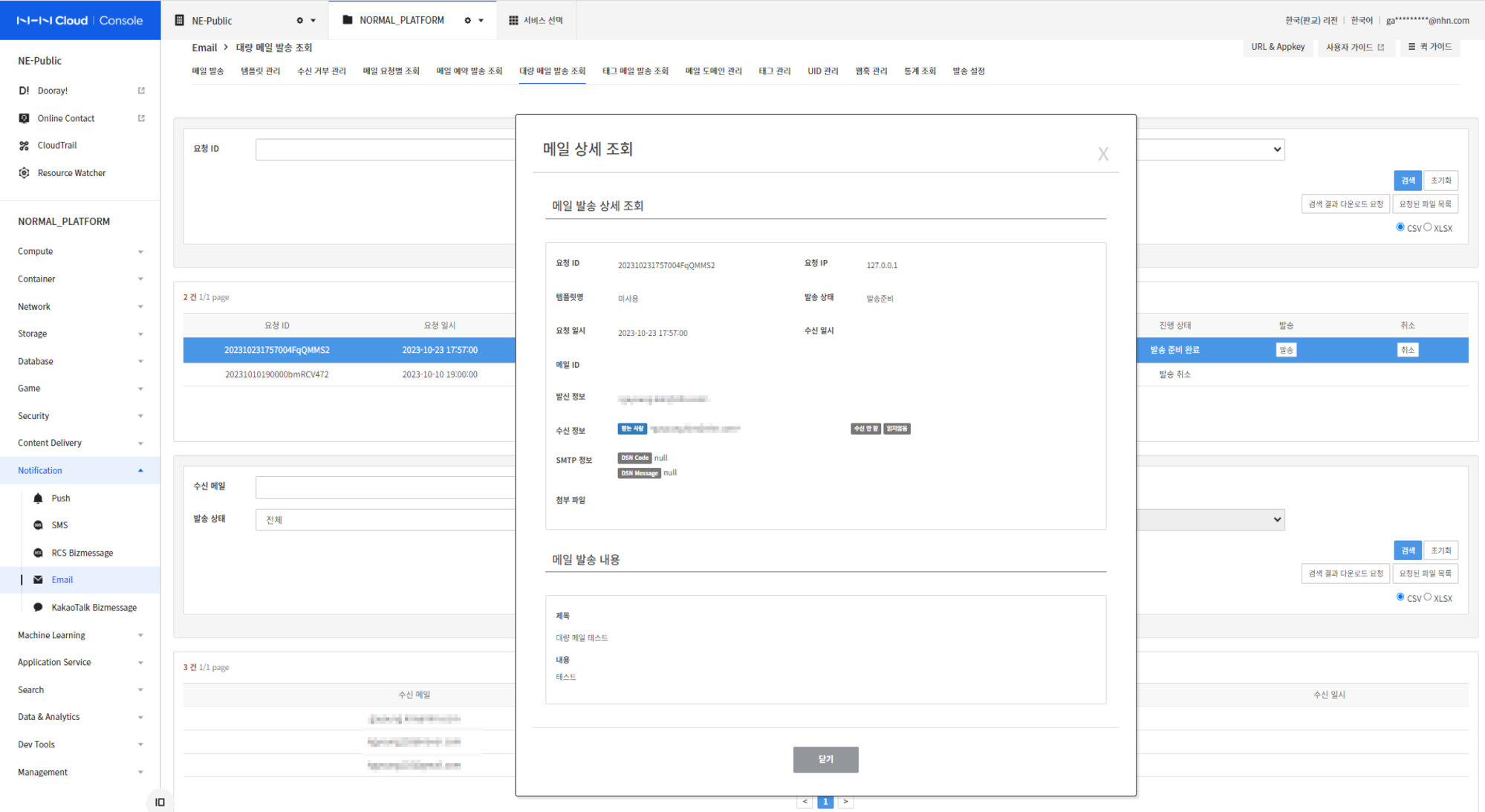
태그 메일 발송 조회
태그 메일 발송 조회 탭에서는 태그 메일 발송 예약을 조회하거나 발송 또는 발송 취소를 할 수 있습니다.
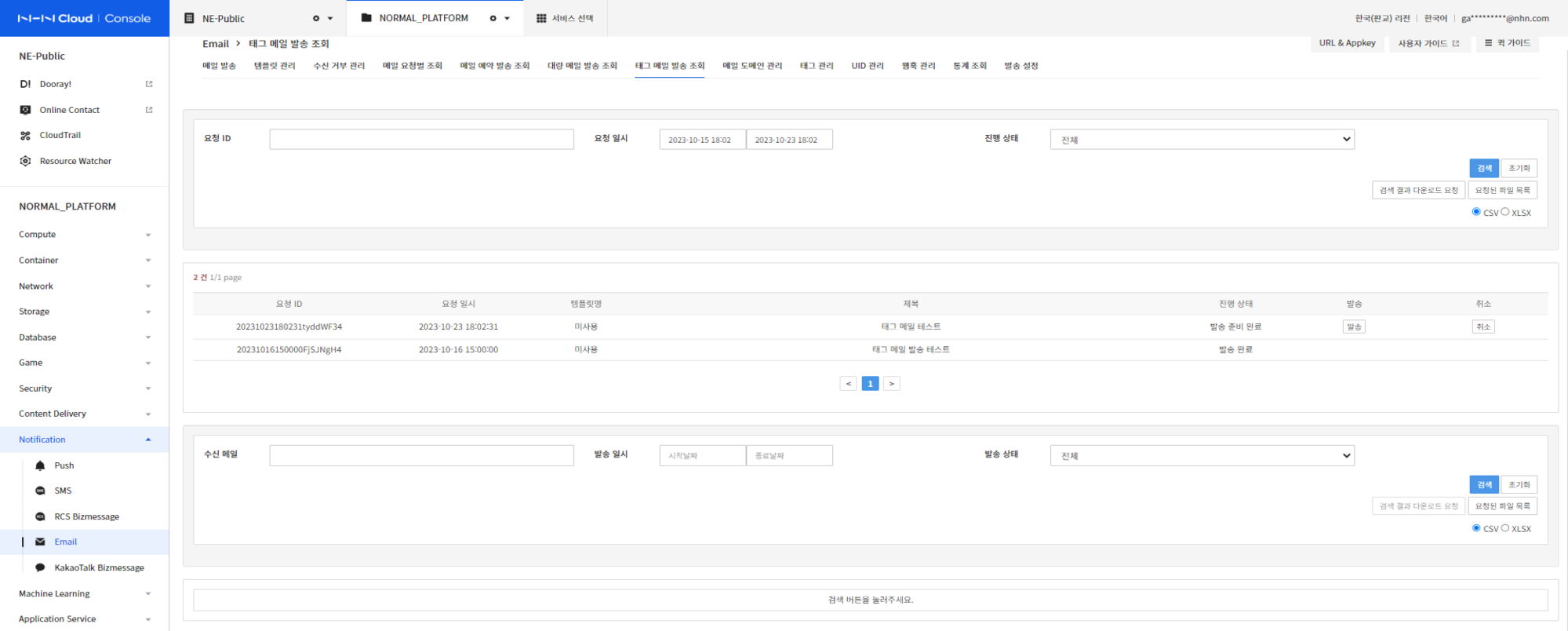
- 요청 ID 또는 요청 일시는 필수 값입니다.
- 요청 일시 검색은 최대 한 달 이내로 검색 가능합니다.
- 발송/취소: 태그 메일 발송 시 검수 후 진행을 선택하면 ‘발송 준비 완료‘ 상태의 건을 선택 후 발송/취소 버튼을 클릭하여 발송하거나 취소할 수 있습니다.
- 조회: 상단의 조회 폼에서 태그 메일 발송 건을 조회할 수 있습니다. 조회 건의 리스트 행을 선택하면 하단의 조회 폼에서 수신메일과 발송 정보(발송 내용, 발송 결과)를 확인할 수 있습니다.
- 예약 발송 시, 별도 발송 취소가 불가합니다.
- 진행 상태를 통해 발송 요청에 대한 상태를 확인 할 수 있습니다.
- 전체화면에 보여지는 데이터는 엑셀로 다운로드 할 수 있습니다.
태그 메일 발송 진행 상태
- 대기: 수신자 파일 데이터를 읽는 작업을 진행하기 전 상태입니다.
- 발송준비: 수신자 파일 데이터 정보를 로드 중인 상태입니다.
- 발송준비완료: 메일 발송 준비가 완료된 상태 입니다. 예약 건(목록의 행)을 선택하면 수신자별 메일 발송 내용을 하단 목록에서 확인할 수 있습니다.
- 발송대기: 메일 발송 작업 대기 중인 상태입니다.
- 발송중: 메일 발송이 진행 중인 상태입니다. 예약 건(목록의 행)을 선택하면 발송 진행률을 확인할 수 있습니다.
- 발송완료: 발송이 정상적으로 완료된 상태입니다.
- 발송실패: 발송 진행 중 오류가 발생한 상태입니다. 메일별 발송 상태는 메일 수신 조회 목록에서 확인할 수 있습니다.
- 발송취소: 사용자가 메일 발송을 취소한 상태입니다.
수신자별 메일 발송 조회
태그 메일 발송 건(목록의 행)을 선택해 하단의 목록에서 수신 메일별 발송 내용 및 결과를 조회할 수 있습니다.
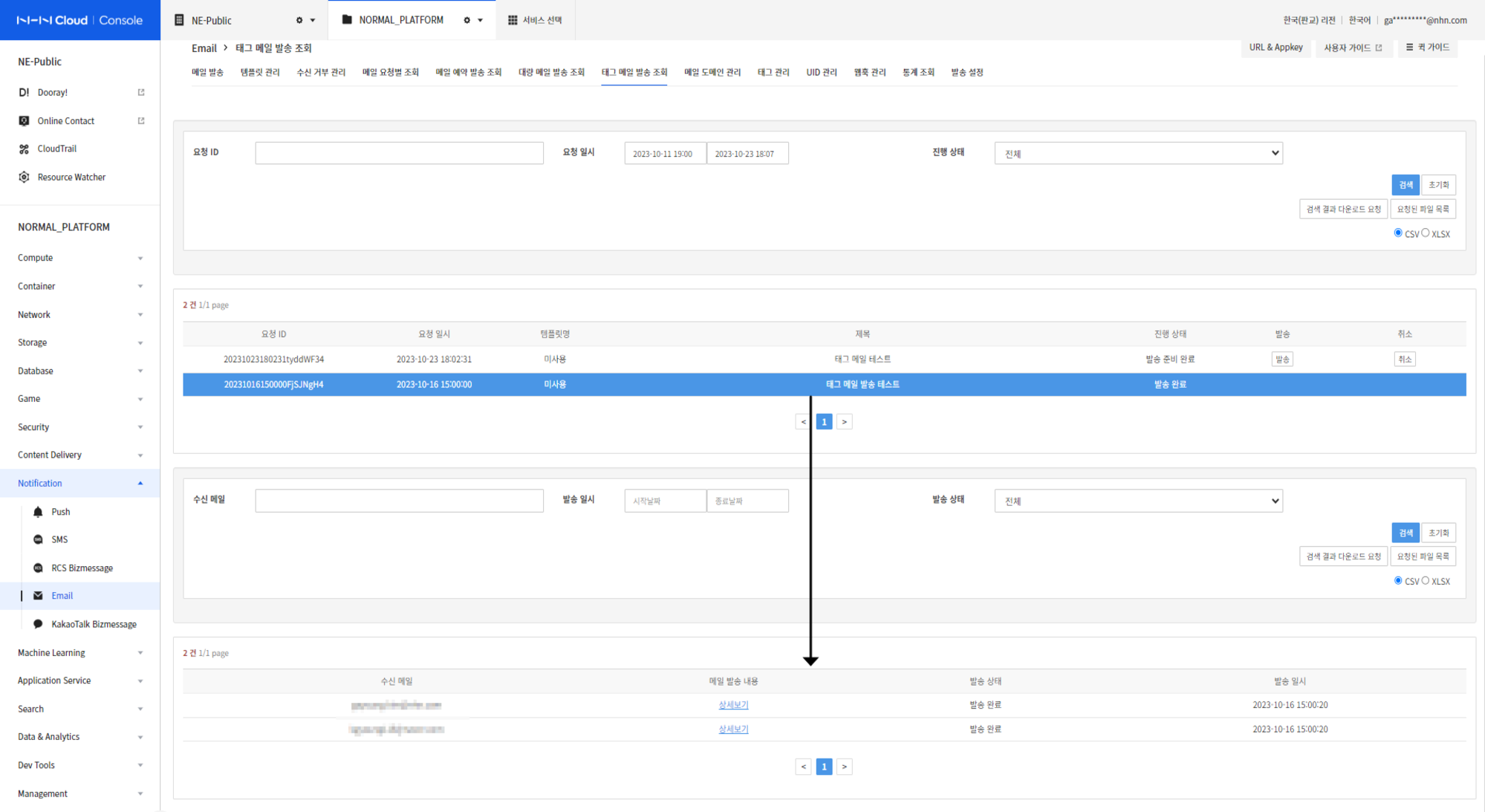
수신자별 조회에서 해당 수신자를 선택하여 발송 내용이 정상적으로 발송되었는지 확인할 수 있습니다.
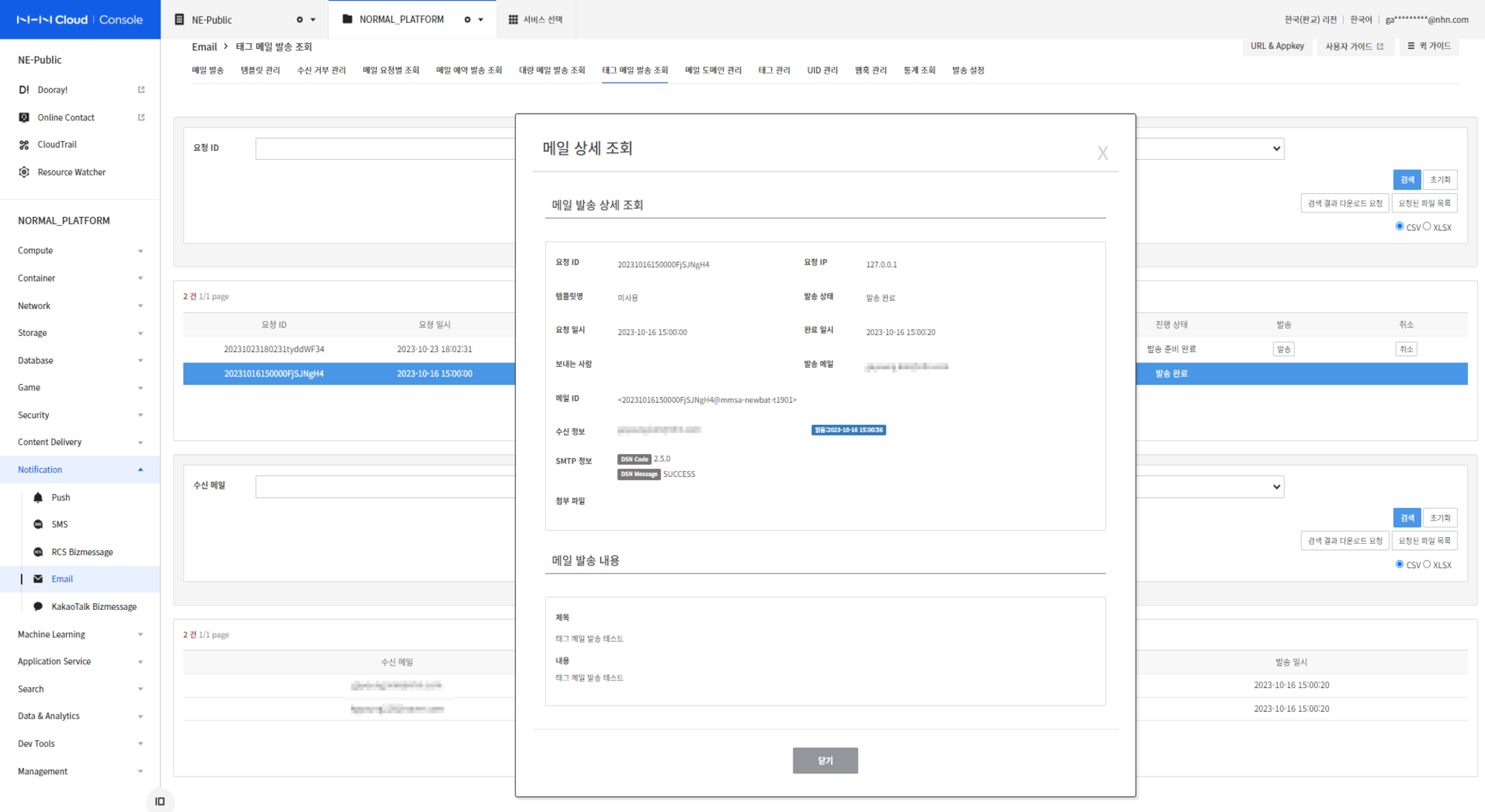
메일 도메인 관리
메일 도메인 관리 탭에서 발송 메일 도메인을 관리할 수 있습니다. 발송 메일의 도메인이 개인 혹은 회사에서 소유한 도메인 경우, 제 3자에 의해 악용될 수 있는 문제점을 보완할 수 있는 기능입니다.
- 이메일 서비스를 이용하기 위해 필수로 진행해야 하는 부분은 아닙니다.
- 도메인을 등록하지 않고도 이메일 서비스를 이용할 수 있으나 서비스 이용에 일부 제한 사항이 있습니다.
- 자세한 내용은 발송 전 유의 사항을 참고하세요.
- 개인 혹은 회사에서 소유한 도메인이 아닌 경우 사용이 불가능합니다.
- 다음, 네이버, Google 등의 메일 계정 발급 서비스를 제공하는 업체의 도메인은 사용할 수 없습니다.
메일 도메인 등록
메인 도메인 등록 버튼을 클릭해 발송 메일에서 사용할 도메인을 등록할 수 있습니다. 도메인 등록은 루트 도메인만 등록 가능합니다.
메일 도메인 인증
인증하기 버튼을 클릭해 도메인 소유권을 인증할 수 있습니다.
도메인 등록 시 발급받은 토큰값을 도메인의 TXT 레코드에 등록한 후 인증하기 버튼을 클릭합니다.
- 도메인의 TXT 레코드에 "toast-domain-verification={토큰}"값이 존재하지 않거나 일치하지 않으면 인증에 실패합니다.
- 도메인에 TXT 레코드를 등록한 후 변경 사항이 전파되기까지는 시간이 걸릴 수 있습니다.
메일 도메인 보호
보호하기 버튼을 클릭해 도메인을 보호할 수 있습니다.
도메인을 보호하면 아래 사항들이 적용됩니다.
- 보호된 도메인은 이미 인증받은 프로젝트에서만 사용할 수 있습니다.
- 동일한 도메인을 인증받은 프로젝트가 여러 개일 때, 그중 하나의 프로젝트에만 보호 적용을 해도 인증받은 프로젝트는 모두 도메인을 사용할 수 있습니다.
- 예) A, B 프로젝트의 이메일 서비스에서 "toast.com" 도메인을 인증받은 후, A 프로젝트에서 보호 적용을 진행
- A, B 프로젝트에서만 "toast.com" 도메인을 발송 주소로 사용 가능
- C 프로젝트에서는 "toast.com" 도메인을 인증받지 않았으므로 "toast.com" 도메인을 발송 주소로 사용할 수 없음
메일 도메인 인증 및 보호 기능에 대한 보다 더 자세한 설명은 도메인 관리 가이드 > 도메인 인증 및 보호를 참고하세요.
메일 도메인 공유
공유 > 설정 버튼을 클릭하면 도메인을 공유할 수 있습니다.
주요 기능은 다음과 같습니다.
- 도메인을 인증받은 프로젝트 조회
- 특정 도메인의 인증 절차를 완료한 NHN Cloud 프로젝트 목록을 제공합니다.
- 도메인을 다른 프로젝트로 공유
- 프로젝트 여러 개에 동일한 도메인을 인증할 때 인증 과정을 여러 번 진행하지 않아도 됩니다.
- 한 프로젝트에서 인증받은 후 공유 기능을 활용해 다른 프로젝트의 이메일 서비스 앱키를 입력하면 도메인 공유가 가능합니다.
- 프로젝트 여러 개에 동일한 도메인을 인증할 때 인증 과정을 여러 번 진행하지 않아도 됩니다.
서브 도메인 등록
메인 서브 도메인 > 설정 버튼을 클릭해 서브 도메인을 등록할 수 있습니다. 등록된 루트 도메인의 서브 도메인만 등록할 수 있습니다. 등록된 서브 도메인은 메일 발송 시 사용자 지정 헤더(custom header) 기능으로 이용할 수 있습니다.
-
서브 도메인을 사용할 수 있는 사용자 지정 헤더(custom header)
- 헤더명: X-TC-ENVELOPE-FROM
- 헤더값: 서브 도메인
- 주요 기능은 다음과 같습니다.
- 수신자의 메일 서비스에서 SPF 레코드를 검사할 도메인으로 활용
- 예) 받는 사람: test@toast.com, X-TC-ENVELOPE-FROM: test@cs.toast.com으로 메일 발송을 요청한 경우
- 수신자의 메일 서비스에서 "cs.toast.com" 도메인으로 SPF 레코드 검사를 진행
- 예) 받는 사람: test@toast.com, X-TC-ENVELOPE-FROM: test@cs.toast.com으로 메일 발송을 요청한 경우
- 수신자의 메일 서비스에서 반송 메일을 보내줄 메일 주소로 활용
- 예) 받는 사람: test@toast.com, X-TC-ENVELOPE-FROM: test@cs.toast.com으로 메일 발송을 요청한 경우
- 수신 측 메일 서비스에서 test@cs.toast.com 메일 주소로 반송 메일 발송
- 예) 받는 사람: test@toast.com, X-TC-ENVELOPE-FROM: test@cs.toast.com으로 메일 발송을 요청한 경우
- 수신자의 메일 서비스에서 SPF 레코드를 검사할 도메인으로 활용
-
보다 자세한 내용은 사용자 지정 헤더(custom header) 가이드를 참고하세요.
SPF, DKIM, DMARC 인증
NHN Cloud Email 서비스의 메일 발송(SMTP) 서버를 통해 사용자 소유의 도메인이 포함된 이메일 주소를 가지고 발송되는 것이므로, 사용자 소유의 도메인이 서비스되는 DNS에 추가 설정이 필요합니다.
DNS에 추가 설정이 필요한 내역은 SPF, DKIM, DMARC가 있으며 TXT 레코드 형식으로 추가 설정이 가능합니다. DNS 추가 설정 관련 자세한 내용은 도메인 관리 가이드를 참고하십시오.
태그 관리
태그 관리 탭에서 메일을 발송할 때 사용하는 태그를 생성하거나 수정 또는 삭제할 수 있습니다.
특정 태그를 클릭하면 태그에 등록된 UID 목록을 조회할 수 있습니다. 태그와 UID 용어 의미는 참고에서 확인하세요.
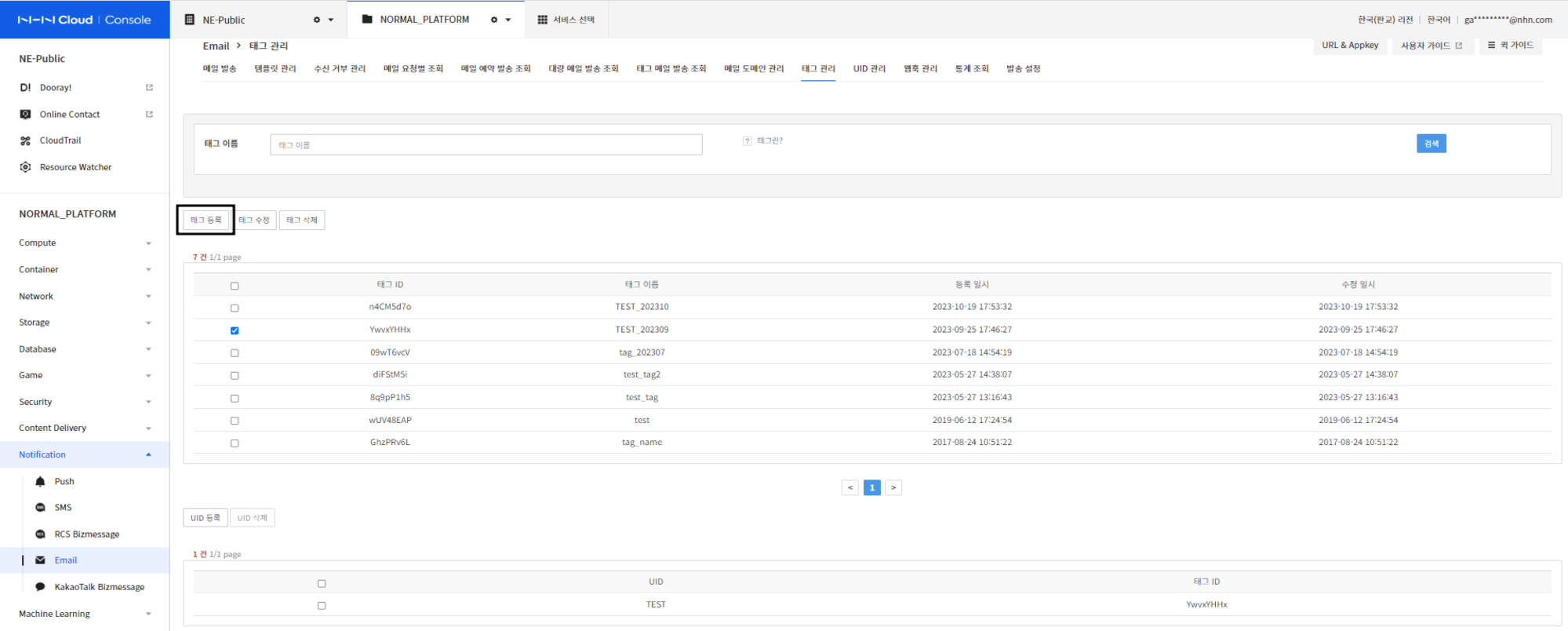
- 등록된 태그가 없다면 태그 등록 버튼을 클릭한 뒤 태그 등록/수정 창에서 태그 이름을 입력하고 등록 버튼을 클릭합니다.
- 태그는 최대 2,048개까지 생성할 수 있습니다.
- 태그에 UID를 등록하려면 등록한 태그 목록에서 원하는 태그를 선택하고 UID 등록을 클릭합니다.
- UID 등록 창에 UID를 입력하고 등록을 클릭합니다.
- 태그 내 UID는 한 번에 최대 1,000개까지 등록할 수 있습니다.
UID 관리
UID 관리 탭에서 UID와 메일 주소를 관리할 수 있습니다.
UID는 태그에 등록하여 다수의 대상자에게 쉽게 메일을 발송할 수 있습니다. 태그와 UID 용어 의미는 참고에서 확인하세요.
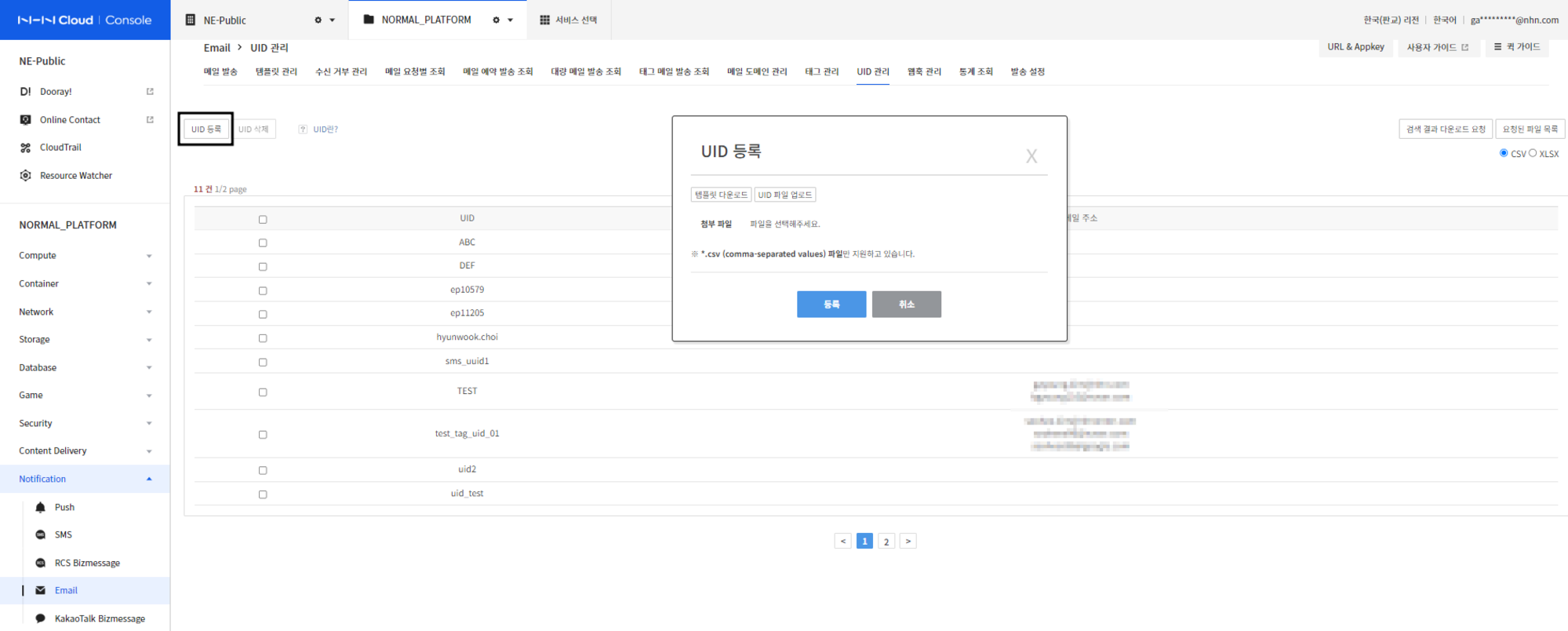

- UID 등록 버튼을 클릭합니다
- 템플릿 다운로드 버튼을 눌러 CSV 파일로 여러 UID와 메일 주소를 입력할 수 있습니다.
- 템플릿을 다운로드한 뒤 첫 번째 열에는 UID, 두 번째 열에는 이메일 주소를 입력합니다.
- 입력한 파일을 저장한 후 UID 파일 업로드 버튼을 클릭하여 업로드합니다.
- 템플릿 작성 후 업로드 시 확인된 메일 개수를 확인할 수 있습니다.
- 등록 버튼을 클릭합니다.
웹훅 관리
웹훅이란, 서비스에서 어떠한 작업이 수행되었음을 알리는 기능을 말합니다.
웹훅을 등록할 경우 Email 서비스 내 특정 이벤트가 발생하면 웹훅 설정에 정의된 URL로 HTTP POST 요청을 생성합니다. 웹훅 설정은 웹훅 관리 탭에서 관리할 수 있습니다.
웹훅 설정 등록
웹훅 등록 시 아래 설정 값을 입력합니다.
- 이벤트 타입
- 현재 지원되는 이벤트 타입은 다음과 같습니다.
- 메시지 발송 결과 코드 업데이트, 광고 메일 수신 거부 주소 등록
- 현재 지원되는 이벤트 타입은 다음과 같습니다.
- 대상 URL
- 이벤트 발생 시 데이터를 전달 받을 URL입니다.
- 프로토콜은 HTTPS만 지원합니다.
- POST 요청에 대한 명세는 웹훅를 참고하세요.
- 이벤트 발생 시 데이터를 전달 받을 URL입니다.
- 서명
- 정의된 서명 키는 POST 요청 시 X-Toast-Webhook-Signature 헤더의 값으로 포함됩니다.
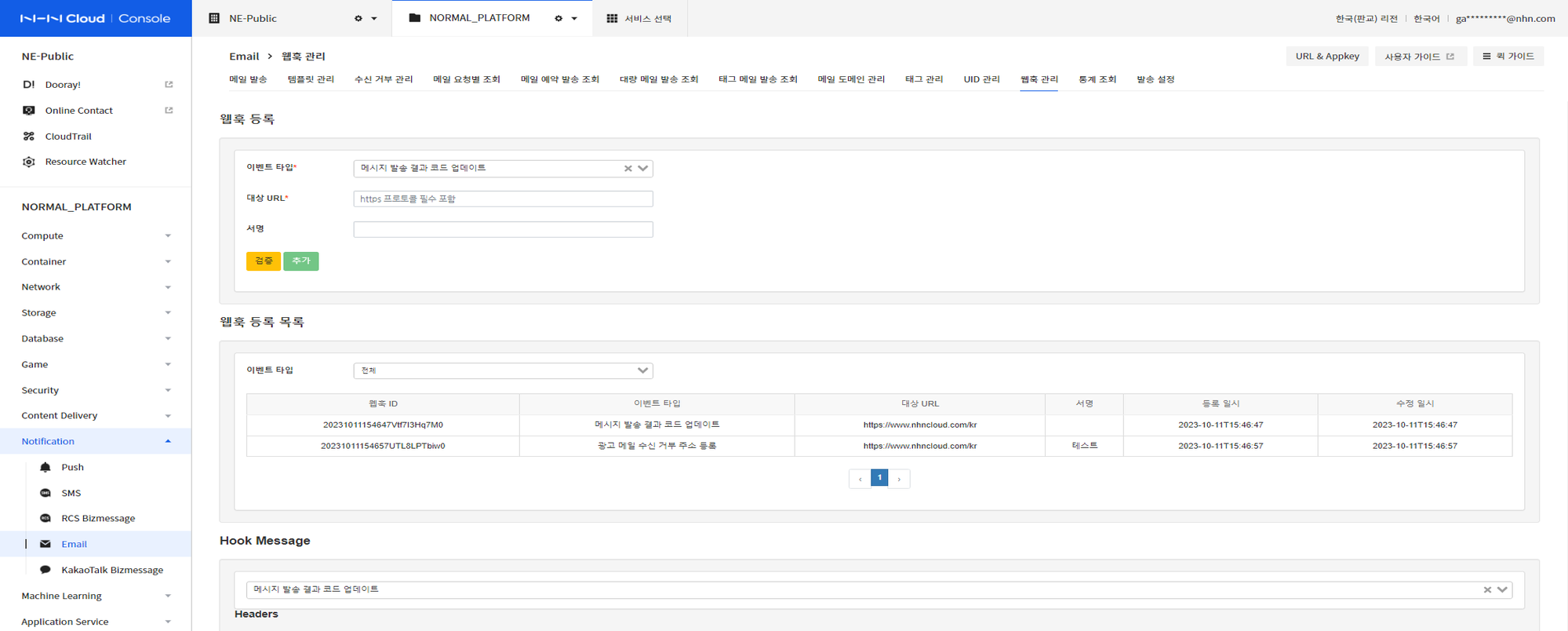
- 등록할 이벤트 타입을 선택합니다.
- 웹훅으로 전송될 데이터를 수신할 수 있는 URL 주소를 기재합니다.
- 등록할 웹훅 서명을 입력합니다.(필수 아님)
- 검증을 받으시고 추가 버튼을 클릭하여 웹훅을 등록합니다.
등록 완료된 웹훅은 웹훅 등록 목록에서 확인 가능합니다.
통계 정보 조회
(구)통계 탭에서 발송 통계를 확인할 수 있습니다. 조회 기간, 통계 구분(날짜, 시간, 요일), 메일 유형(일반, 대량), 템플릿 등을 조건으로 사용해 조회할 수 있습니다.
날짜별, 시간대별, 요일별로 조회할 수 있습니다.
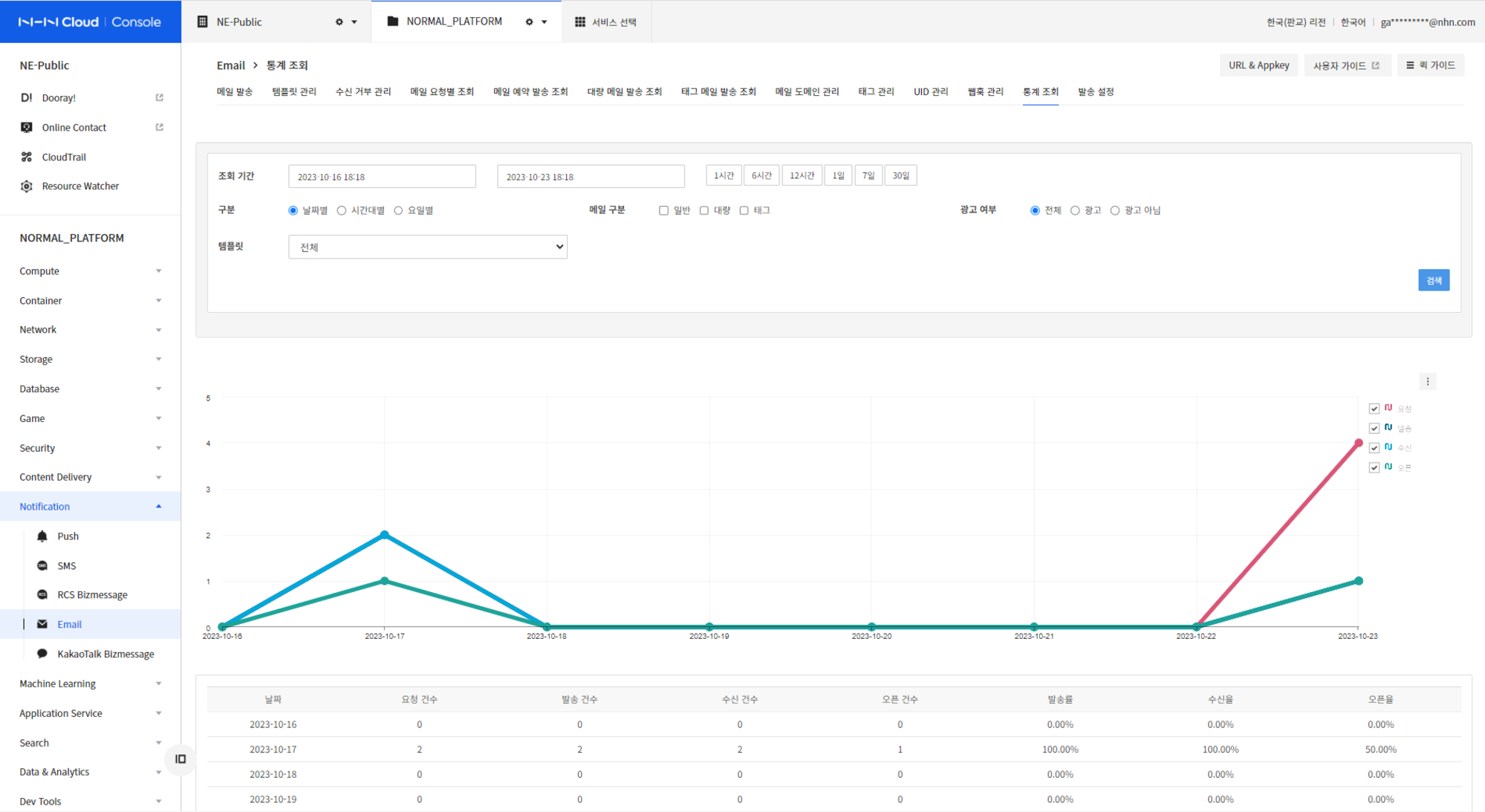
통계 이벤트 키 관리
통계 이벤트 키 관리 탭에서 통계 이벤트 키를 관리할 수 있습니다. 생성 시 이름, 설명, 이벤트 수집 기간을 설정할 수 있습니다. 이벤트 수집 기간을 설정하지 않으면 수집 기간은 무기한으로 설정됩니다. 생성된 통계 이벤트 키는 메시지 발송 시 설정할 수 있습니다. 통계 이벤트 키가 설정된 메시지들의 발송 결과는 통계 탭에서 통계 이벤트 키로 검색할 수 있습니다.
통계 조회
최근 30일 내 수집된 메시지 수신/확인 데이터를 검색할 수 있습니다. 콘솔에서 통계 조회를 선택합니다. 메시지, 토큰 등록이나 삭제에 대한 통계를 검색할 수 있습니다.
- 기간을 검색 조건으로 설정할 수 있습니다.
- 간편 기간 설정 버튼 외 수동 설정 시 1분을 최소 기간, 30일을 최대 기간으로 설정할 수 있습니다.
- 유형으로 그래프가 표시되는 방식을 설정할 수 있습니다.
- 기본은 설정된 기간에 따라 자동으로 최적화된 유형으로 그래프를 표시합니다.
- 메시지 통계에서는 통계 이벤트 키, 템플릿아이디, 메일 타입으로 검색할 수 있습니다.
발송 설정
백업 설정
- 메시지 보관 기간 정책에 따라 90일이 지난 발송 이력 데이터를 백업할 수 있습니다.
- 백업 사용 여부, 파일 확장자, 파일을 업로드할 저장소 정보를 입력하면 해당 저장소에 백업 일자가 포함된 파일이 생성됩니다.
참고
태그와 UID
서비스 용어
| 용어 | 설명 |
|---|---|
| 태그(tag) | UID를 분류하는 체계. UID에 여러 개의 태그를 붙여 사용자가 쉽게 UID 정보를 검색하고 사용할 수 있습니다. |
| UID | 사용자를 구분하는 ID(식별자). 하나의 UID에는 여러 개의 연락처를 등록하여 발송에 사용할 수 있습니다. |
| 연락처(contact) | 연락을 하기 위해 정해둔 곳. Notification에서는 Push, Email, SMS, 총 3개의 상품에서 연락처를 등록할 수 있습니다. Push는 토큰, Email은 메일 주소, SMS는 전화번호입니다. |
태그를 사용하여 발송
-
수신자 정보인 메일 주소 대신, 태그를 선택하여 메일을 발송할 수 있는 기능입니다.
-
UID를 등록합니다.
-
UID 관리 탭에서 UID 및 하나 이상의 메일 주소를 등록합니다.
-
자세한 내용은 UID 관리를 참고하세요.
-
태그를 등록합니다.
-
태그 관리 탭에서 태그를 등록합니다.
-
자세한 내용은 태그 관리를 참고하세요.
-
태그에 UID를 등록합니다.
-
태그 관리 탭에서 등록한 태그에 UID를 등록합니다.
-
태그를 선택한 후 메일을 발송합니다.
-
메일 발송 탭에서 메일 주소 대신 태그 발송을 선택하여 태그를 등록합니다.
- 메일은 태그에 등록된 UID의 메일 주소로 발송됩니다.
- 자세한 내용은 태그 메일 발송을 참고하세요.
다른 상품의 태그 기능과의 관계
- 만약 같은 프로젝트에서 Push 또는 SMS 상품을 사용하고 있다면, Email에서 사용하고 있는 태그와 UID 정보를 재등록하지 않고 함께 사용할 수 있습니다.
- 각 상품의 콘솔에서 같은 UID에 다른 연락처를 추가할 수 있습니다.
사용자 지정 헤더(Custom header)
- 수신 이메일에 사용자 지정 헤더를 추가하여 발송할 수 있습니다.
- NHN Cloud Email 서비스에서는 아래 헤더 이외에 RFC 822에 설명된 형식을 따르는 헤더를 사용할 수 있습니다.
요청할 수 없는 헤더
- From
- To
- Cc
- Bcc
- Date
- Subject
- Content-Disposition
- Message-ID
- Sender
- Reply-To
- Newsgroups
- Content-ID
- Content-MD5
- MIME-Version
- Content-Transfer-Encoding
- Content-Description
구성
| 용어 | 설명 |
|---|---|
| 헤더 이름 | 추가할 헤더의 이름. 영문과 숫자(a-z, A-Z, 0-9), 하이픈(-)만 사용해 1-50자 사이로 작성합니다. |
| 헤더값 | 추가할 헤더의 값. 1-1000바이트 사이로 작성합니다. ASCII가 아닌 문자는 Base64로 인코딩한 후 발송합니다. |
데이터 보관 기간
Email 서비스는 보관 정책에 따라 최근 90일 데이터만 보관합니다. 보관 기간이 지난 데이터는 삭제되어 조회할 수 없습니다.
목차
- Notification > Email > 콘솔 사용 가이드
- 메일 발송
- 일반 메일 발송
- 광고성 메일 발송
- 템플릿 메일 발송
- 대량 메일 발송
- 태그 메일 발송
- 템플릿 관리
- 카테고리 추가/수정
- 템플릿 추가/수정
- 수신 거부 관리
- 수신 거부 직접 입력으로 등록
- 수신 거부 파일 업로드로 등록
- 수신 거부 삭제
- 발송 조회
- 메일 요청별 조회
- 메일 예약 발송 조회
- 대량 메일 발송 조회
- 태그 메일 발송 조회
- 메일 도메인 관리
- 메일 도메인 등록
- 메일 도메인 인증
- 메일 도메인 보호
- 메일 도메인 공유
- 서브 도메인 등록
- SPF, DKIM, DMARC 인증
- 태그 관리
- UID 관리
- 웹훅 관리
- 웹훅 설정 등록
- 통계 정보 조회
- 통계 이벤트 키 관리
- 통계 조회
- 발송 설정
- 백업 설정
- 참고
- 태그와 UID
- 사용자 지정 헤더(Custom header)
- 데이터 보관 기간